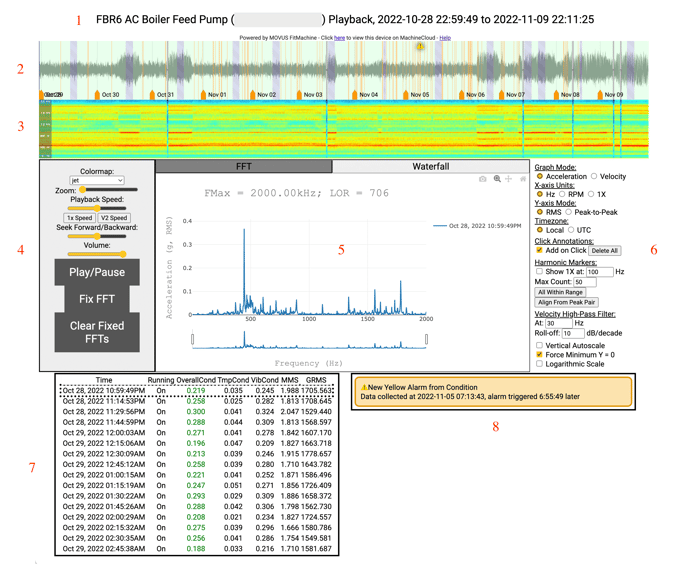Artikel ini menjelaskan delapan fitur yang akan Anda temukan di halaman Waveform Diagnostic dan cara menggunakannya.
Bagaimana ini bisa membantu Anda?
Fitur bentuk gelombang waktu sangat penting untuk memahami bagaimana getaran peralatan Anda berubah. Fitur ini juga disebut FitScope.
Sebagian besar teknik pemantauan tidak memberikan data setiap 15 menit, jadi fitur ini memberi Anda wawasan tentang bagaimana peralatan Anda mengubah perilakunya setiap hari. Ini dikonfigurasi untuk memperbarui setiap 24 jam secara bergulir untuk setiap FitMachine.
Dengannya, Anda dapat melihat dan mendengar perubahan getaran peralatan, yang dapat membantu Anda mengidentifikasi perubahan operasional dan kesalahan peralatan serta mengoptimalkan produksi Anda. Secara khusus, fitur ini membantu mengidentifikasi masalah sementara yang mungkin terlewatkan atau sulit untuk ditangkap.
Bagaimana cara kerjanya?
Fitur Waveform berisi beberapa alat visualisasi yang berbeda. Secara keseluruhan, ini mencakup delapan elemen kunci. Ini adalah:
- Spesifik pemutaran
- Plot bentuk gelombang waktu dan pemutaran rekreasi audio
- Spektogram
- Panel kendali
- Visualisator FFT langsung
- Panel opsi
- Data, dan
- Meja aktivitas.
1. Spesifikasi Pemutaran
Spesifik pemutaran adalah teks yang akan Anda temukan di bagian atas halaman. Ini memberikan nama peralatan, alamat MAC FitMachine, dan rentang tanggal yang dapat Anda lihat.
Biasanya, Anda dapat melihat dan mendengarkan keluaran mesin ini selama tiga hari sebelumnya. Namun, kami dapat memproduksi bentuk gelombang dengan durasi lebih lama (hingga 1 bulan) berdasarkan permintaan.
2. Time Waveform Plot dan Audio Recreation Playback
Bentuk gelombang waktu menampilkan gelombang getaran yang dapat membantu Anda memahami seberapa banyak peralatan bergetar. Di sini Anda dapat melihat secara visual perubahan getaran yang dikumpulkan dari waktu ke waktu dan mendengarkan suara yang dikumpulkan dari mesin Anda.
Mengeklik tombol Putar/Jeda di panel kontrol akan menyebabkan garis dilacak melintasi bentuk gelombang dan memutar reproduksi suara selama periode waktu yang disediakan. Anda juga dapat memperbesar menggunakan panel kontrol dan mengeklik sepanjang bentuk gelombang waktu untuk mendengarkan suara mesin pada waktu tertentu.
Memindahkan kursor Anda di sepanjang plot menunjukkan lokasi pemutaran audio saat ini dan FFT langsung.
Artikel Memahami Plot Gelombang Waktu menguraikan apa plot itu, bagaimana menafsirkannya, dan bagaimana itu membantu Anda secara lebih rinci.
3. Spektogram
Spektrogram adalah alat yang sangat baik untuk meninjau perubahan dalam spektrum getaran peralatan Anda.
Spektrogram menyertai setiap rangkaian data deret waktu untuk mendemonstrasikan secara visual perubahan profil frekuensi dari waktu ke waktu. Ini mirip dengan tampilan top-down plot air terjun, di mana setiap garis vertikal adalah salah satu FFT yang telah kami kumpulkan. Jadi sumbu x adalah waktu, dan sumbu y adalah frekuensi, dengan puncak dalam FFT diwakili oleh warna yang lebih terang pada spektogram.
Khususnya, saat Anda mengarahkan mouse ke spektogram menggunakan kursor, sebuah garis akan muncul di FFT yang menyorot frekuensi yang Anda lihat.
Artikel Apa itu Spektogram? menguraikan secara lebih mendalam apa itu, bagaimana menafsirkannya, dan bagaimana itu membantu Anda.
4. Panel Kontrol
- Colormap : Ini memungkinkan Anda untuk mengubah pemetaan warna spektogram. Serangkaian skema warna tersedia, yang menunjukkan kontras antara sinyal amplitudo tinggi dan rendah dalam berbagai warna. Fitur ini dibahas lebih rinci di sini .
- Zoom : Anda dapat menggulir penggeser untuk menganalisis sebagian spektrum dan menyesuaikan jangka waktu yang Anda lihat. Ini menyesuaikan bentuk gelombang waktu dan spektrogram.
- Kecepatan Pemutaran: Menyesuaikan kecepatan pemutaran memungkinkan Anda menelusuri data lebih cepat atau lebih lambat. Ini memungkinkan Anda untuk memperlambat dan mendengar sesuatu yang menarik (kembali ke kecepatan normal setelahnya) atau berpotensi mempercepat melewati bagian yang tidak menarik. Untuk pemutaran audio real-time di V3, pilih kecepatan default 1x. Untuk pemutaran audio real-time pada V2, pilih kecepatan "V2".
- Seek Forward/Backward: Ini adalah fitur kenyamanan. Mencari memungkinkan Anda menelusuri audio sambil memutarnya kembali. Ini memainkan pratinjau suara seperti yang dicari, sehingga Anda dapat mengetahui kapan Anda ingin berhenti dan mendengarkan.
- Volume: Menyesuaikan volume reproduksi suara.
- Putar/Jeda: Seperti yang dijelaskan sebelumnya, tombol ini akan memainkan reproduksi suara yang dikumpulkan dari mesin Anda.
- Perbaiki FFT: Fitur ini memungkinkan Anda memplot dua atau lebih FFT secara bersamaan. Mengklik 'Perbaiki FFT' akan mempertahankan FFT saat ini yang Anda lihat di elemen visualisasi FFT, meskipun Anda terus menelusuri data deret waktu. Anda kemudian dapat memilih periode waktu lain dalam data dan klik 'Perbaiki FFT' lagi untuk memplot kedua FFT pada sumbu yang sama. Anda dapat memperbaiki beberapa FFT untuk membandingkan beberapa periode operasi dan perubahan identitas di seluruh spektrum dan frekuensi individual.
- Hapus FFT Tetap: Tindakan ini menghapus FFT apa pun yang telah Anda perbaiki dari visualisasi FFT Anda.
5. Visualisasi FFT
Ini menampilkan visualisasi Transformasi Fourier Cepat dari data pada setiap titik waktu yang telah dipilih pada bentuk gelombang waktu. Di sini Anda dapat memperbesar, menggeser, dan mengunduh plot sebagai PNG dengan mengklik ikon kamera.
Anda dapat membuat plot air terjun dengan memperbaiki beberapa FFT. Untuk melihat plot, Anda harus memilih tab 'Waterfall'. Bagi mereka yang tidak terbiasa dengan air terjun, artikel kami Memahami Plot Air Terjun Interaktif dan Cara menggunakan Plot Air Terjun Interaktif menguraikan visualisasi ini secara lebih mendetail.
FFT beresolusi lebih tinggi dapat diakses dengan memilih wilayah abu-abu/ungu dengan garis diagonal di sepanjang bentuk gelombang waktu. Ini menunjukkan data 'sesuai permintaan'; pengambilan data deret waktu yang lebih lama dengan kualitas lebih tinggi - resolusi frekuensi yang lebih jelas dan lebih tinggi.
6. Panel Opsi
Panel ini menyediakan opsi visualisasi yang berbeda untuk fitur FFT dan Waterfall. Di sini Anda dapat:
- Ubah Mode Grafik: Beralih antara FFT Percepatan atau FFT Kecepatan. Artikel kami Pengantar Getaran menjelaskan apa yang ditampilkan FFT Percepatan secara mendalam. Velocity FFT unik karena dapat memudahkan untuk melihat perubahan pada frekuensi yang lebih rendah dan dengan demikian membantu VA dengan pengetahuan domain di Velocity FFts lebih memahami perubahan getaran dari waktu ke waktu dan melakukan pra-diagnosis berbagai masalah yang lebih luas dengan peralatan Anda.
- Khususnya, frekuensi maksimum FFT Percepatan berbeda tergantung pada versi FitMachine apa yang telah Anda instal. Ini karena V3 FitMachines mengambil sampel pada 25,6 kilohertz, sedangkan V2 FitMachines mengambil sampel pada 4Hz.
- Mengontrol Unit sumbu X: Alihkan sumbu horizontal dari Hz ke RPM, atau 1x kelipatan penanda harmonik fundamental Anda seperti yang diatur di panel opsi Penanda Harmonik.
- Mode sumbu Y: Beralih antara RMS dan Peak-to-Peak.
- Beralih antara zona waktu yang digunakan (waktu lokal komputer Anda) dan UTC.
- Di masa mendatang, Anda akan dapat menyetel waktu secara lokal di mana pun FitMachine berada di dunia (berlaku jika FitMachine berada di zona waktu yang berbeda dengan milik Anda)
- Tampilkan Anotasi Titik.
- Tampilkan Penanda Harmonik dan tentukan kelipatan frekuensi atau sejajarkan dari pasangan puncak.
- Sertakan High-Pass Velocity Filter.
- Autoscale dalam Rentang Vertikal: Ini akan mengubah sumbu vertikal sehingga Anda dapat melihat keseluruhan rentang.
- Paksa Minimum Y = O: Ini menetapkan nilai minimum pada sumbu Y agar selalu 0, bahkan saat memperbesar.
- Beralih ke skala logaritmik.
7.Data
Tabel di bawah FFT menunjukkan waktu dan tanggal pengumpulan setiap segmen data deret waktu, bersama dengan apakah, pada saat itu, peralatan berjalan , skor kondisi, serta pembacaan suhu dan getaran. Untuk kejelasan:
- Kondisi Keseluruhan: Skor kondisi untuk sampel tertentu pada skala dari 0-1, diwarnai sesuai dengan wilayah Bagan Keluaran AI .
- MMS: Pembacaan getaran keseluruhan (dalam mm/dtk) dalam KECEPATAN untuk sampel.
- GRMS: Pembacaan getaran keseluruhan (dalam RMS G) dalam PERCEPATAN untuk sampel ini.
Mengeklik sampel dalam tabel ini memungkinkan Anda melompat ke titik tersebut dalam data dan mendengarkan bagian deret waktu yang dikumpulkan saat itu.
8. Tabel Aktivitas
Tabel aktivitas di kanan bawah menunjukkan semua alarm (termasuk ambang batas yang ditetapkan pengguna ) untuk aset tersebut dan ucapan terima kasih, komentar , dan klasifikasi validitas alarm .
Dengan mengklik alarm, Anda dapat melihat getaran pada saat itu. Seperti disebutkan dalam artikel kami Memahami Plot Bentuk Gelombang Waktu , alarm juga ditunjukkan melalui ikon di sepanjang Bentuk Gelombang Waktu.
Alarm yang berwarna abu-abu menunjukkan alarm lama yang tidak lagi berada dalam jangka waktu Diagnostik Bentuk Gelombang Anda saat ini.
Bagaimana saya bisa mengaksesnya?
Anda dapat menemukan tombol Diagnostik Bentuk Gelombang di halaman detail peralatan untuk aset apa pun. Mengklik tombol 'Waveform' akan memunculkan halaman. Harap pastikan pop-up diaktifkan di browser web Anda. Jika tidak, ini akan menghentikannya untuk memuat.
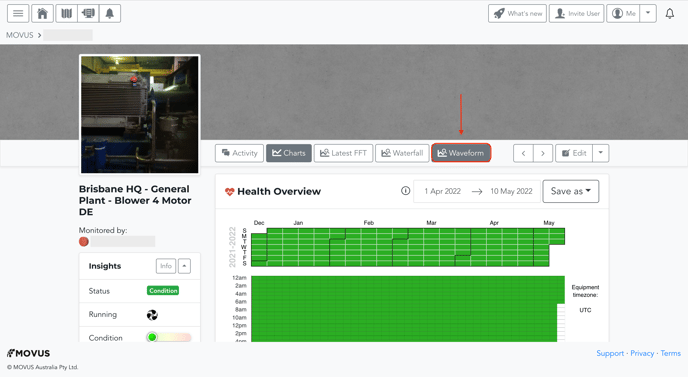
Apa lagi yang harus saya lihat?
---
Terima kasih sudah membaca. Jika Anda memiliki pertanyaan atau masalah, silakan hubungi Dukungan MOVUS di sini.