Este artículo describe cómo invitar a un nuevo usuario y configurarlo.
¿Como puedo ayudarte?
Invitar a un usuario es el proceso de crear una nueva cuenta de usuario.
Al invitar a un usuario, puede otorgarle acceso a alguien a su tablero y equipo y configurar su perfil y preferencias para satisfacer sus necesidades individuales. Dar a las personas cuentas establecidas garantiza aún más que cada persona tenga una identidad individual, lo cual es vital para la comunicación dentro del tablero, como en Comentarios sobre eventos .
¿Como funciona?
Solo las cuentas con acceso de usuario estándar pueden agregar nuevos usuarios a una organización.
Paso 1
Una vez que haya iniciado sesión en el panel como usuario estándar, puede invitar a un usuario haciendo clic en el botón "Invitar usuario" (esquina superior derecha) en cualquier página. Esto abrirá la función Invitar usuario.

Paso 2
De forma predeterminada, solo estarán visibles los campos obligatorios de Nombre, Correo electrónico, Tipo, Cargo, Ubicación del trabajo y Departamento.
Si desea que su usuario pueda ver todos los equipos y FitMachines integrados, seleccione "Usuario estándar" en el menú desplegable en el campo Tipo de usuario; de lo contrario, seleccione "Usuario restringido". Su tipo de usuario se puede cambiar más tarde. Las diferencias entre ellos se describen en nuestro artículo ¿Qué son los tipos de usuario?
Puede completar completamente su perfil haciendo clic en el botón 'Opcional'. Abrir esto le permite incluir su número de teléfono móvil, perfil de LinkedIn y preferencias de correo electrónico/SMS. Si la información está disponible para usted, le recomendamos que lo haga para ahorrar tiempo en el futuro.
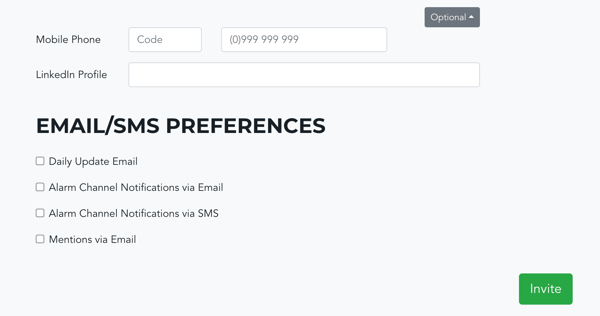
Para elegir sus preferencias de correo electrónico/SMS, haga clic en las casillas de verificación para inscribirlos para recibir correos electrónicos de actualización diaria , notificaciones de canales de alarma por correo electrónico y/o SMS, y menciones por correo electrónico. Puedes seleccionar tantos como quieras.
Si tiene acceso a varias organizaciones, también estará disponible la opción de elegir a qué organización/es tendrá acceso la cuenta.
Una vez que haya ingresado toda la información y actualizado las Preferencias de notificación, haga clic en el botón verde "Invitar" en la parte inferior de la página.
Paso 3
Si ha creado una cuenta de 'Usuario', deberá actualizar el equipo al que el usuario puede acceder y ver en su tablero. Esta es una forma práctica de garantizar que el personal solo reciba alertas para sus áreas de responsabilidad en la planta.
En particular, esta funcionalidad solo está disponible para usuarios restringidos. Los usuarios estándar o superiores deben asignarse a los grupos de dispositivos. Esto se explica en ¿Qué son los tipos de usuario?
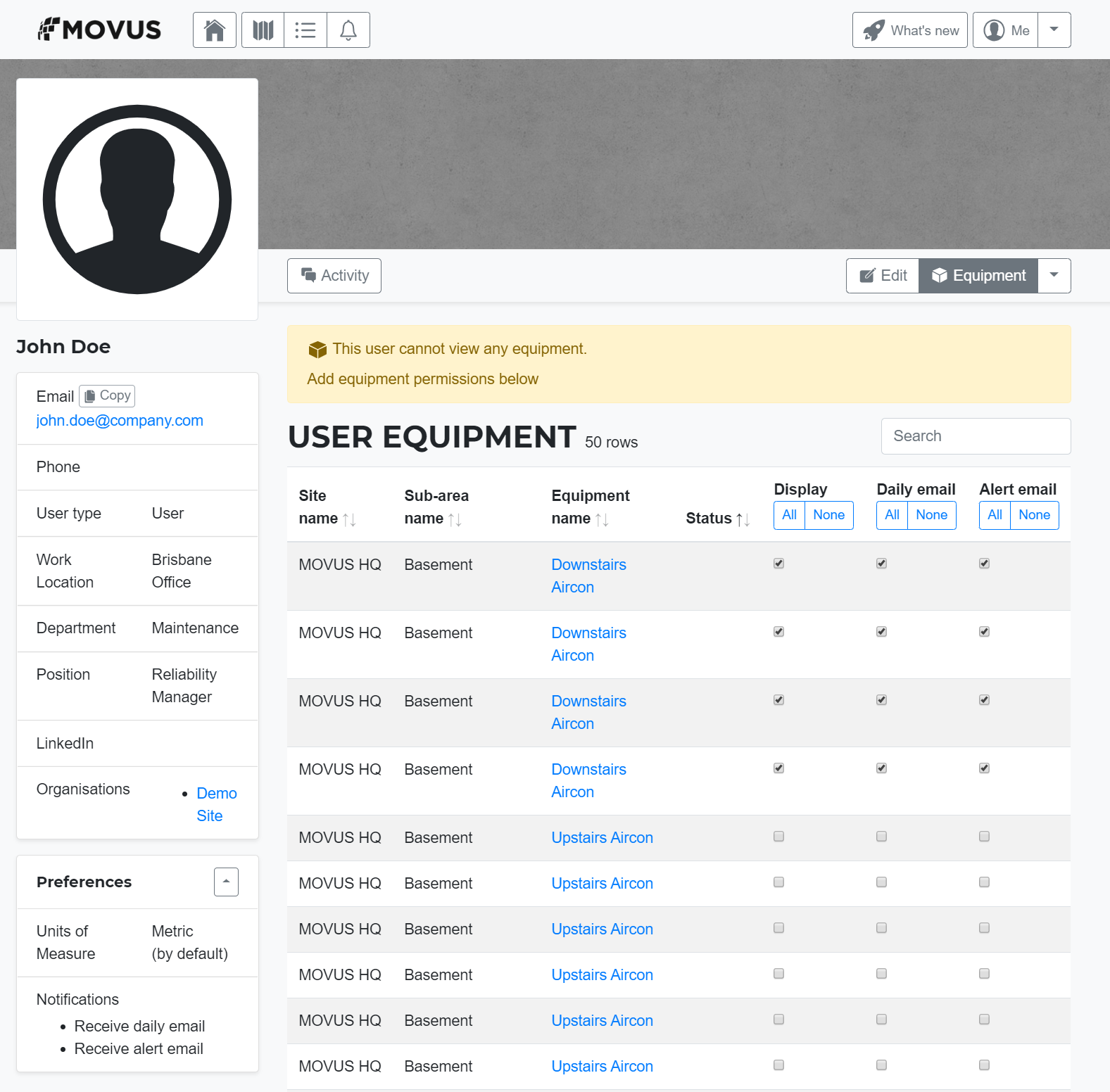
Para usuarios restringidos, nuestro artículo Cómo editar un usuario describe cómo llegar a esta página. Asegúrese de hacer clic en el botón 'Equipo' en la esquina superior derecha para ver sus opciones de equipo.
Puede usar la barra de búsqueda para filtrar sus opciones visibles para que sean un sitio, una subárea o equipo por equipo y use los botones Todo/Ninguno para seleccionar rápidamente todos los equipos sujetos a ese filtro. Recuerde hacer clic en el botón Actualizar en la parte inferior de la página para guardar los cambios.
¡Felicidades! Su nuevo usuario está listo para funcionar. Si no completó la información opcional en el paso 2, ¡recuerde pedirle a su nuevo usuario que lo haga!
¿Qué más debo mirar?
- Comentarios sobre el evento
- Acceso a su cuenta FitMachine
- Cambiar las preferencias de su cuenta
- Cómo editar un usuario
---
Gracias por leer. Si tiene alguna pregunta o inquietud, comuníquese con el soporte de MOVUS aquí.
