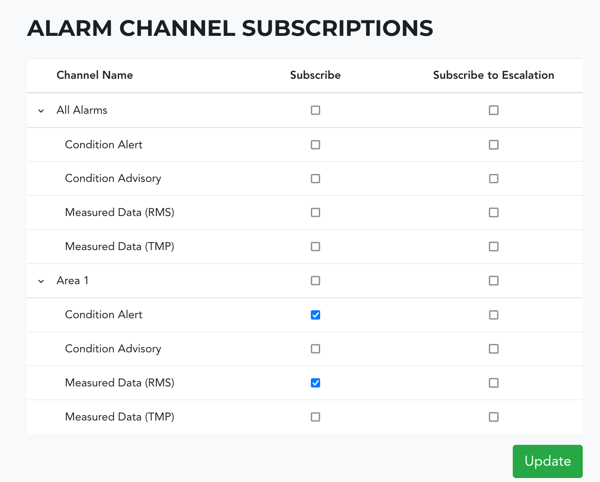This article outlines what alarm channels are, how to create them, and how to tailor them to your liking.
Video 1: About Alarm Channels, Video 2: About Alarm Escalations
How does it help you?
Alarm channels allow you to control which device groups you receive notifications from and whether or not you receive escalated alarm notifications if no action is taken.
By creating alarm channels, you can ensure you only receive alarms relevant to you and make sure important alarms aren't missed or forgotten.
How does it work?
Creating alarm channels is an optional feature.
By default, each user is automatically subscribed to the channel All Alarms, which sends you all alarms for all of the assets you have access to. If you are content with this, no action is required on your behalf.
However, if you have access to a large quantity of equipment, you may wish to tailor which equipment you receive alarms from, what type you receive, or perhaps be alerted to unresolved issues. Alarm channels and their built-in escalations feature are how you do so.
There are several steps you can take to get your alarms tailored to your liking:
Step 1. Activating Escalations.
By default, you are subscribed to All Alarms. However, if you wish, you can upgrade this so you also receive Alarm Escalations for this channel. Escalations are follow-up notifications sent if the initial alarm has not been acknowledged. How long you'd like to wait before receiving a follow-up can be tailored to your liking.
To do so, you will need to (1) subscribe to escalations for that channel and (2) set an escalation timeout.
(1) Subscribe to Escalations
Your Alarm Channel Susbcriptions can be accessed via your User Profile Page. The steps to reach this page are outlined in Changing your Account Preferences.
At the top of your subscriptions, you will find the All Alarms channel, to which you are automatically subscribed. Here, you also have the option to subscribe to escalations for All Alarms. To activate them, click the subscribe checkbox and the green update button. 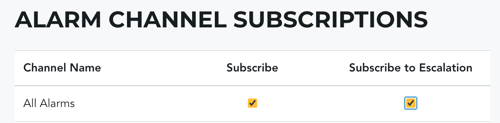
(2) Set an Escalation Timeout
By default, the escalation timeout for the All Alarms channel is 24 hours. However, this can be changed.
To do so, you will need to access your Organisation page (steps outlined here). Here, under Update Preferences, you can specify after how many hours you would like to be notified that an alarm has gone unacknowledged. 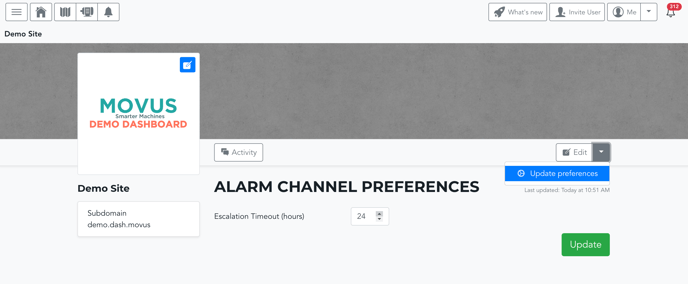
Setting the timeout to zero hours effectively stops any escalations from being sent. It does not mean that an escalation will be sent immediately with the initial alarm.
Remember to click the Update button to save your changes.
Step 2. Subscribe to Sub-Channels
The next step you can take is to subscribe to sub-channels for your organisation.
Sub-channels allow you to only receive specific alert types for a specific channel. For instance, you could choose to only receive Measured Data Alarms via your chosen Email/SMS and Notification Centre Preferences.
To subscribe to sub-channels, under your Alarm Channel Subscriptions you can expand the All Alarms Channel using the arrow and select your desired alarm types, and escalation preferences.
You can't have both the main channel and sub-channels selected (see the escalation column example below). To select specific alarm types, first, uncheck the main box.
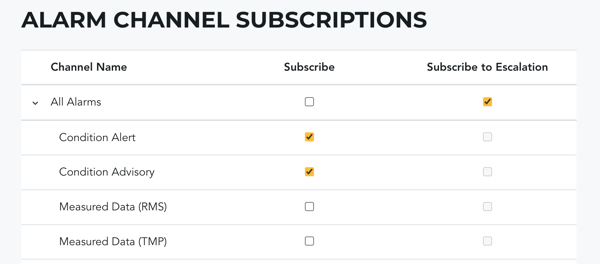
Step 3. Creating Alarm Channels
If you only wish to receive notifications for specific device group/s, and not receive All Alarms, you can create new alarm channels.
You can create an alarm channel for any device group. To do so, first, click the drop-down menu (hamburger button) next to the device group of your choosing on your Groups Sidebar. Then, click 'Edit Group'.
Here, you can change the name of your device group, and create an alarm channel.
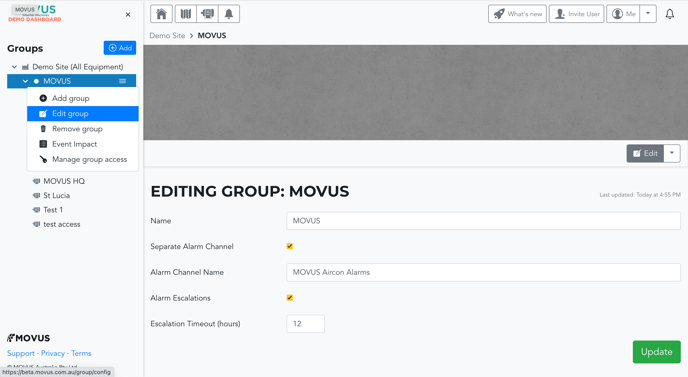
To create an alarm channel, (1) select the 'Separate Alarm Channel' checkbox, and (2) give the alarm channel a name. The name of the device group itself will usually suffice, but it can be called whatever you prefer to help you identify which group of equipment the alarm is coming from.
From here, you can click 'Update', or you can choose to add alarm escalations for that channel, with an escalation timeout of your choosing. This is optional.
Any new alarm channels you create will automatically have sub-channels. Escalations, however, are created on a per-channel basis.
Once updated, again under your Alarm Channel Subscriptions you can subscribe to the channel, or subscribe to receive specific alarm types from that device group.
What else should I look at?
---
Thanks for reading. As always, if you have any questions or concerns, please contact MOVUS Support here.