本文概述瞭如果您需要更改 FitMachine 連接到的網絡時該怎麼做。
它如何幫助你?
雖然不太可能,但您可能會遇到需要更改 FitMachine 連接的網絡的情況。例如,這可能是因為您移動了 FitMachine、安裝了新網絡或購買了 MOVUS 網關。
在這些情況下更新您的 FitMachine 網絡可確保傳感器正確連接並向您的儀表板報告。
它是如何工作的?
要更改設備的網絡詳細信息,您必須:
- 安裝了FitMachine 移動應用程序並 具有藍牙功能的移動設備
- 您用於登錄 FitMachine 移動應用程序的登錄詳細信息,以及
- 您的 FitMachine 傳感器就在附近。
如果您要連接到 MOVUS 網關,則還必須安裝網關。
您只能通過移動應用程序更改連接的網絡。這不能在 FitMachine 儀表板上完成。
第1步
登錄 FitMachine 應用程序並確保您已在手機上激活藍牙。您需要使用管理員帳戶登錄。如果您不是管理員,請聯繫您的站點管理員或 MOVUS 支持以調整您的權限。
第2步
使用 FitMachine 應用程序掃描有問題的 FitMachine 傳感器的 MAC 地址。將彈出一個窗口,詢問您是要查看/編輯設備還是繼續掃描,按查看/編輯。這將顯示設備的詳細信息。
如果遇到問題,可以手動輸入 MAC 地址,但要非常小心地正確輸入每個數字。
MAC 地址以十六進製表示,因此代碼中只有零, 沒有任何字母 O。
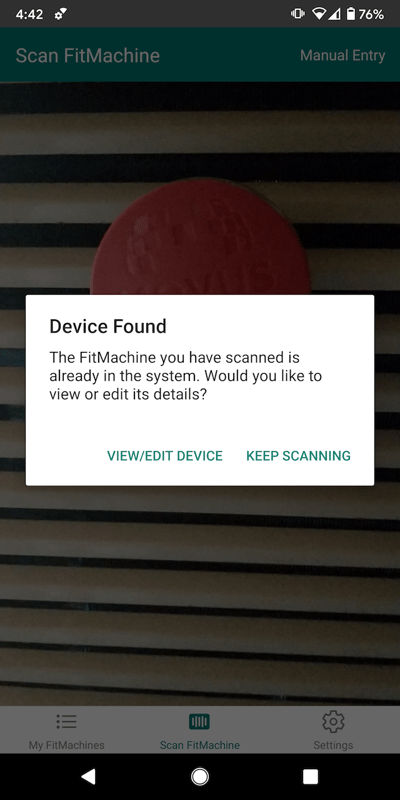
也可以從應用程序的“我的 FitMachines”列表中選擇傳感器。如果您可以在條目的右側看到 WiFi 符號,則您將能夠通過藍牙連接到傳感器。
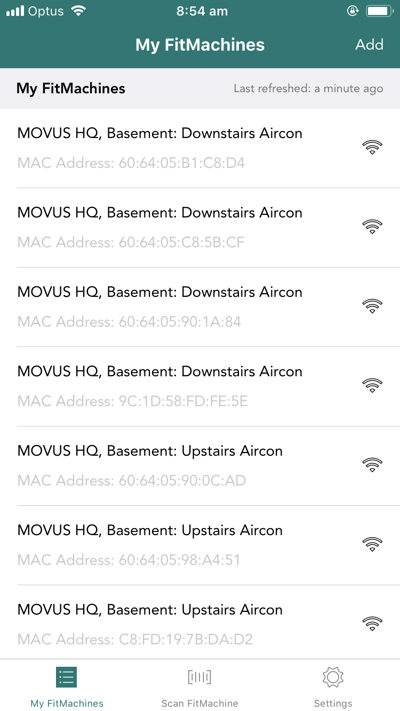
步驟 3
如果 FitMachine 傳感器通過藍牙與您的手機通信,您將能夠看到固件版本、WiFi 網絡和 WiFi 狀態。點擊 WiFi 網絡字段。
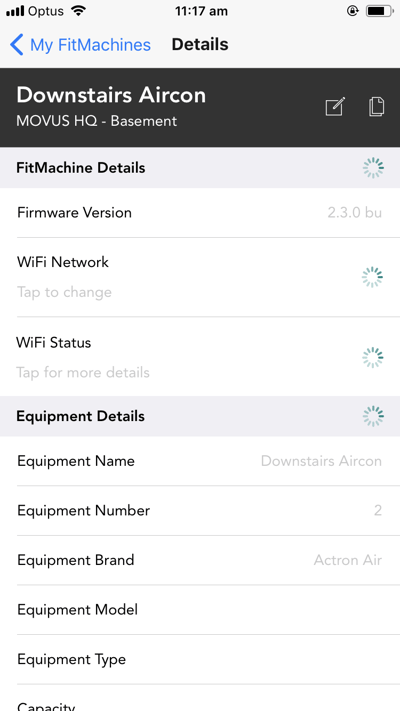 |
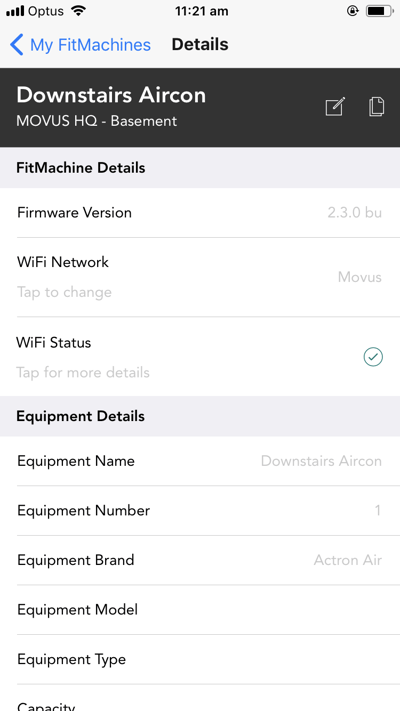 |
此時請啟用藍牙,以便 FitMachine 可以根據您的選擇進行更新。
選擇“添加 WiFi 網絡”。
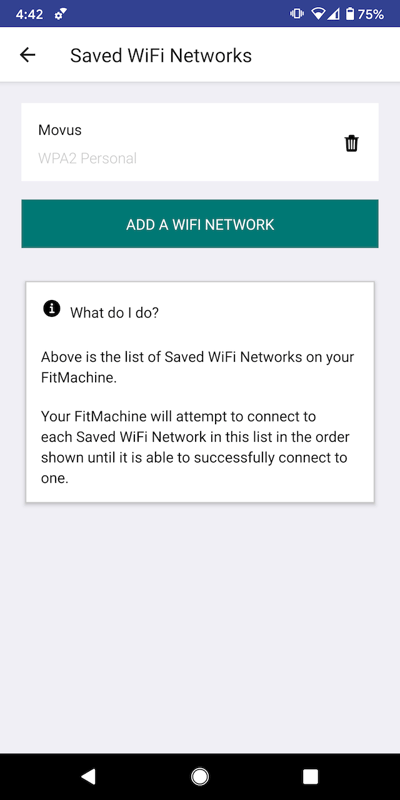
選擇相關的安全類型(不安全或 WPA2)。
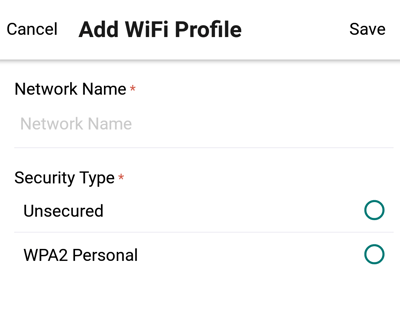
輸入您要連接的網絡的網絡憑據。
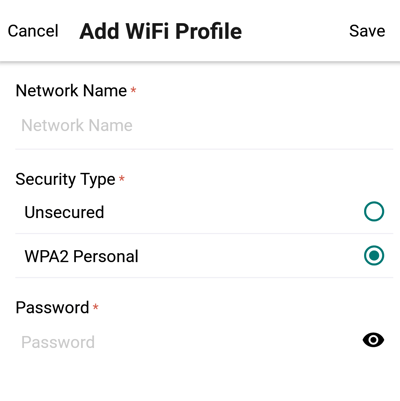
按屏幕右上角的保存。您會看到您的 WiFi 網絡已添加到 FitMachine 上的已保存 WiFi 網絡列表中。
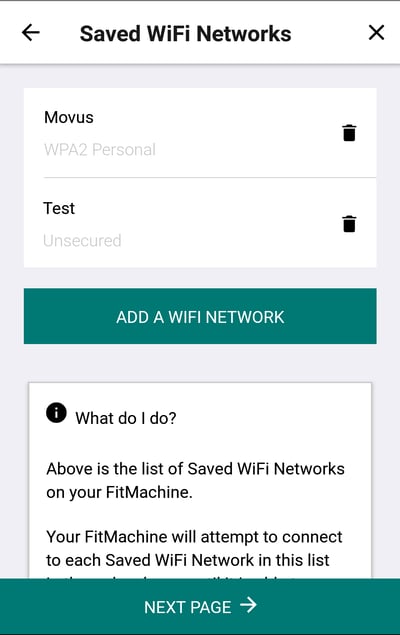
第四步
進入下一頁後,將顯示一些安全信息。閱讀安全信息後,應用程序將執行網絡檢查以確保 FitMachine 可以連接到 MachineCloud。
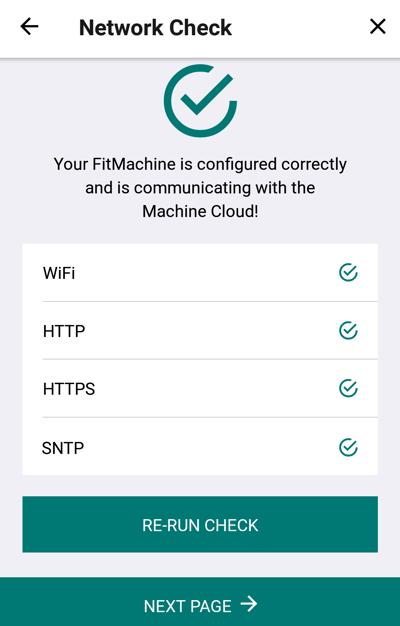
如果您的網絡檢查與上圖不同,請重新運行檢查。如果問題仍然存在,請將測試截圖並通過support@movus.com.au與我們 聯繫。
除非您尚未填寫信息,否則從此時起您可以跳過與 FitMachine 的網絡連接無關的任何其他所需的詳細信息。
任何時候都不要退出這個過程。單擊叉號將放棄您所做的任何更改。相反,請繼續完成該過程,直到到達最終的“摘要”頁面。
該應用程序將要求您輸入:
- 網站詳情
- 設備詳情
- 位置,和
- 設備圖像。
如果您在首次安裝 FitMachine 時尚未完成此信息,這是一個很好的機會來填寫它或更新您的設備圖像。
步驟 5
進入摘要頁面(如下圖所示)後,單擊提交。提交可能需要一些時間,具體取決於您的互聯網連接。如有必要,您可以將所有已輸入的信息保存為草稿,等您的互聯網連接狀況好一些後再提交。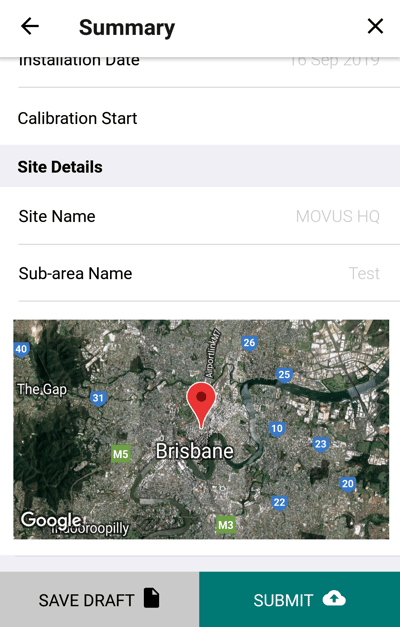
恭喜!您的 FitMachine 的網絡連接現在應該已更新。
我還應該看什麼?
---
謝謝閱讀。如果您有任何問題或疑慮,請在此處聯繫 MOVUS 支持 。
