Artikel ini menguraikan apa yang harus dilakukan jika Anda perlu mengubah jaringan mana yang terhubung dengan FitMachine Anda.
Bagaimana ini bisa membantu Anda?
Meskipun tidak mungkin, keadaan dapat muncul di mana Anda perlu mengubah jaringan mana yang terhubung dengan FitMachine Anda. Misalnya, ini mungkin karena Anda telah memindahkan FitMachine, memasang jaringan baru, atau membeli Gateway MOVUS.
Memperbarui jaringan FitMachine Anda dalam keadaan ini memastikan sensor terhubung dengan benar dan melaporkan ke dasbor Anda.
Bagaimana cara kerjanya?
Untuk mengubah detail jaringan peralatan Anda, Anda harus memiliki:
- Perangkat seluler dengan Aplikasi Seluler FitMachine terinstal dan kemampuan BlueTooth
- Detail login Anda untuk masuk ke Aplikasi Seluler FitMachine, dan
- Sensor FitMachine Anda dekat.
Jika Anda terhubung ke MOVUS Gateway, Anda juga harus memasang gateway tersebut.
Anda hanya dapat mengubah jaringan yang terhubung melalui aplikasi seluler. Ini tidak dapat dilakukan di Dasbor FitMachine.
Langkah 1
Masuk ke Aplikasi FitMachine dan pastikan Anda telah mengaktifkan Bluetooth di ponsel Anda. Anda harus masuk dengan akun Admin. Silakan hubungi admin situs Anda atau Dukungan MOVUS untuk menyesuaikan izin Anda jika Anda bukan admin.
Langkah 2
Pindai Alamat MAC dari sensor FitMachine yang dimaksud menggunakan Aplikasi FitMachine. Sebuah jendela akan muncul menanyakan apakah Anda ingin Melihat/Mengedit perangkat atau melanjutkan pemindaian, tekan Lihat/Edit. Ini akan memunculkan detail perangkat.
Jika Anda mengalami masalah, Anda dapat memasukkan Alamat MAC secara manual tetapi berhati-hatilah untuk memasukkan setiap digit dengan benar.
Alamat MAC ditulis dalam heksadesimal, dan karenanya hanya ada nol dalam kode, tidak pernah ada huruf O.
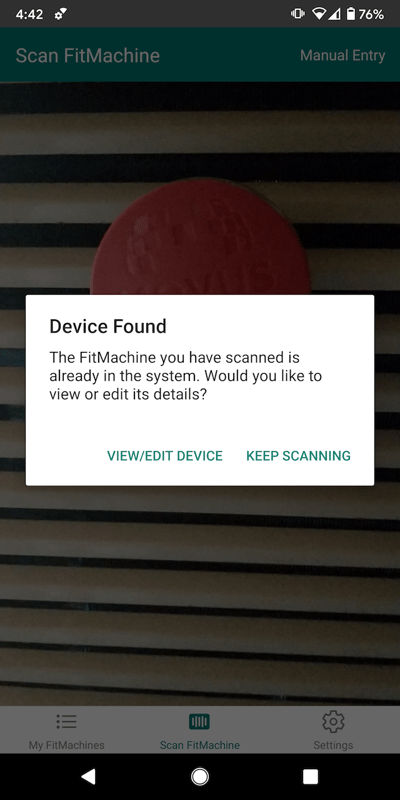
Dimungkinkan juga untuk memilih sensor dari daftar 'My FitMachines' di Aplikasi. Anda akan dapat terhubung ke sensor melalui Bluetooth jika Anda dapat melihat simbol WiFi di sisi kanan entri.
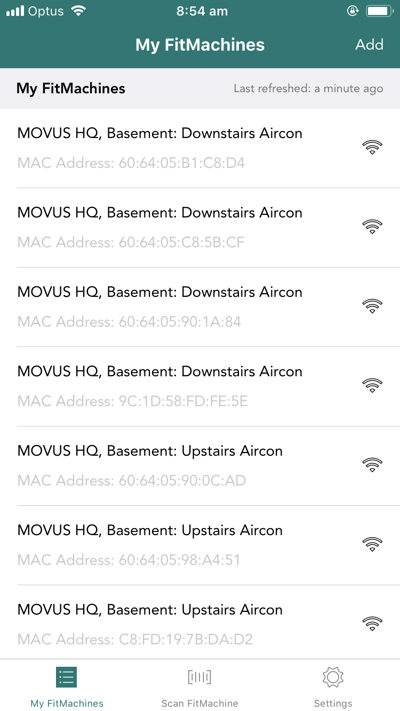
Langkah 3
Jika sensor FitMachine berkomunikasi dengan ponsel Anda melalui Bluetooth, Anda akan dapat melihat versi Firmware, jaringan WiFi, dan Status WiFi. Ketuk bidang jaringan WiFi.
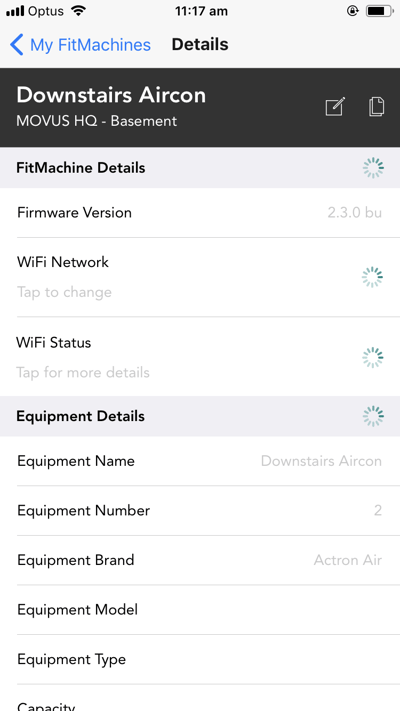 |
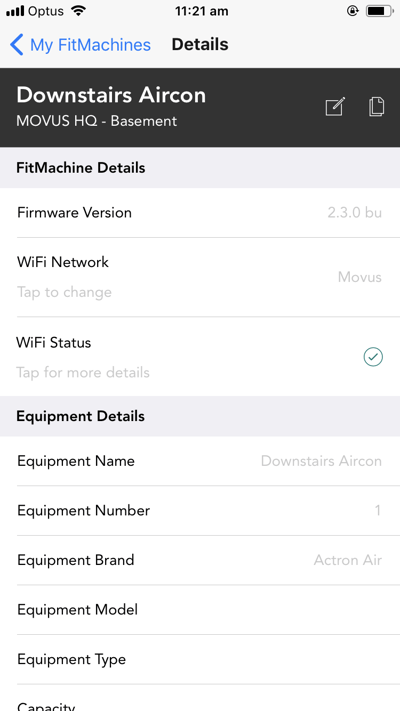 |
Harap aktifkan Bluetooth pada saat ini sehingga FitMachine dapat diperbarui berdasarkan pilihan Anda.
Pilih 'Tambah Jaringan WiFi'.
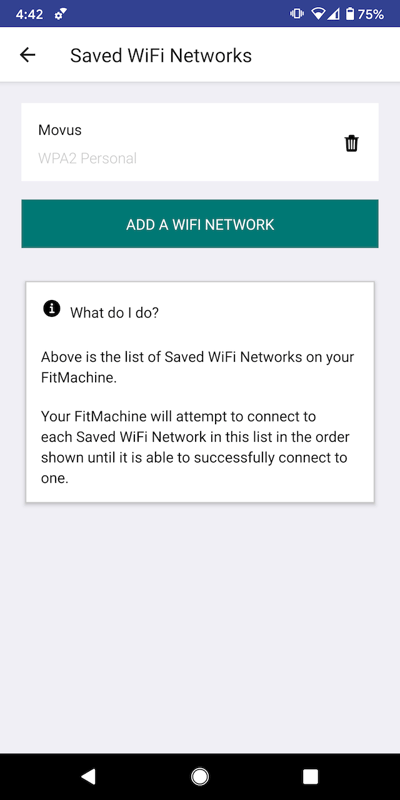
Pilih jenis keamanan yang relevan (Tidak aman atau WPA2).
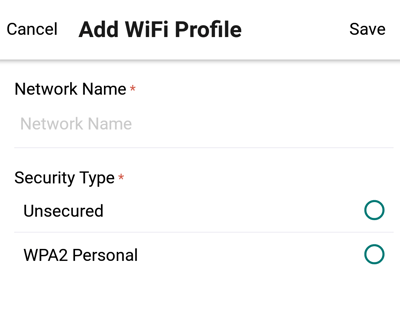
Masukkan kredensial jaringan dari jaringan yang ingin Anda sambungkan.
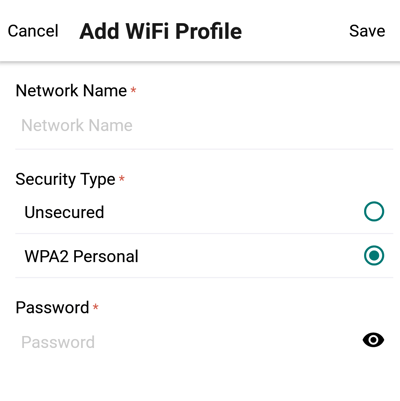
Tekan Simpan di sudut kanan atas layar. Anda akan melihat bahwa jaringan WiFi Anda telah ditambahkan ke daftar Jaringan WiFi Tersimpan di FitMachine.
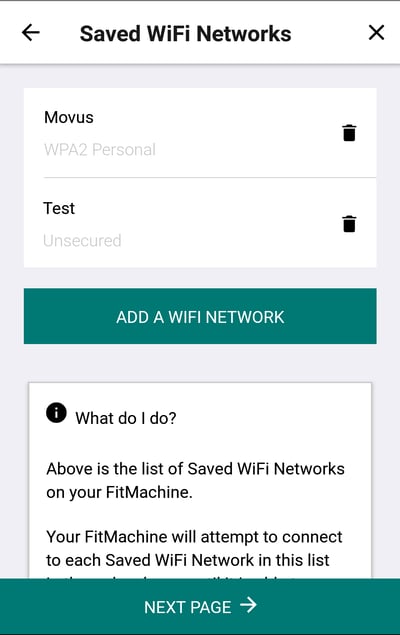
Langkah 4
Setelah Anda pergi ke halaman berikutnya, beberapa informasi keamanan akan ditampilkan. Setelah Anda membaca informasi keselamatan, aplikasi akan melakukan Pemeriksaan Jaringan untuk memastikan bahwa FitMachine dapat terhubung ke MachineCloud.
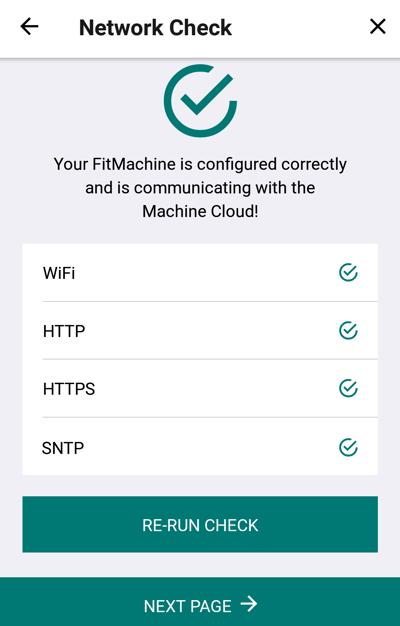
Jika pemeriksaan jaringan Anda tidak terlihat seperti gambar di atas, jalankan kembali pemeriksaan tersebut. Jika masalah tetap ada, harap tangkapan layar pengujian dan hubungi kami di support@movus.com.au.
Kecuali jika Anda belum mengisi informasi, mulai saat ini dan seterusnya Anda dapat melewati detail lain yang diperlukan dari Anda yang tidak relevan dengan koneksi jaringan FitMachine.
Jangan keluar dari proses ini kapan saja. Mengklik salib akan membuang semua perubahan yang telah Anda buat. Alih-alih, silakan lanjutkan proses hingga Anda mencapai halaman 'Ringkasan' terakhir.
Aplikasi akan meminta Anda untuk memasukkan:
- Detail Situs
- Detail Peralatan
- Lokasi, dan
- Gambar Peralatan.
Jika Anda belum melengkapi informasi ini saat FitMachine pertama kali dipasang, ini adalah kesempatan bagus untuk mengisinya atau mungkin memperbarui citra peralatan Anda.
Langkah 5
Setelah berada di halaman ringkasan (gambar di bawah), klik kirim. Pengiriman dapat memakan waktu lama tergantung pada koneksi internet Anda. Jika perlu, Anda dapat menyimpan semua informasi yang telah Anda masukkan sebagai draf dan mengirimkannya nanti setelah Anda memiliki koneksi internet yang lebih baik.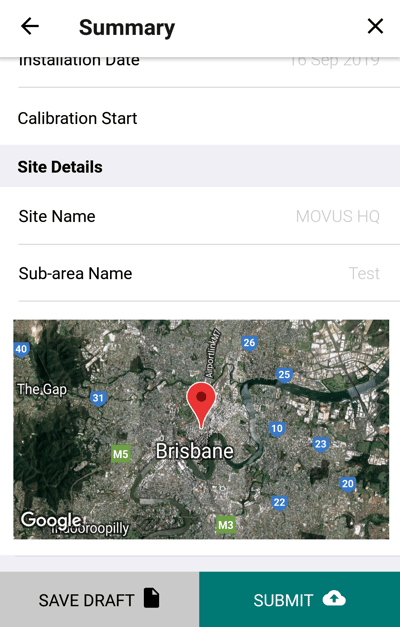
Selamat! Koneksi jaringan FitMachine Anda sekarang harus diperbarui.
Apa lagi yang harus saya lihat?
- Tentang Instalasi Gateway
- Onboarding FitMachine dengan MOVUS Gateway
- FitMachine Onboarding dengan WiFi Anda
- Aplikasi Seluler FitMachine
- Cara Mengedit Detail Peralatan
---
Terima kasih sudah membaca. Jika Anda memiliki pertanyaan atau masalah, silakan hubungi Dukungan MOVUS di sini.
