Este artículo describe qué hacer si necesita cambiar la red a la que está conectada su FitMachine.
¿Como puedo ayudarte?
Aunque es poco probable, pueden surgir circunstancias en las que necesite cambiar a qué red está conectada su FitMachine. Por ejemplo, esto puede deberse a que movió la FitMachine, instaló una nueva red o compró un MOVUS Gateway.
Actualizar la red de su FitMachine en estas circunstancias garantiza que el sensor esté conectado correctamente y que informe a su tablero.
¿Como funciona?
Para cambiar los datos de red de su equipo, debe tener:
- Un dispositivo móvil con la aplicación móvil FitMachine instalada y capacidad BlueTooth
- Sus datos de inicio de sesión para iniciar sesión en la aplicación móvil FitMachine, y
- Su sensor FitMachine cerca.
Si se está conectando a una puerta de enlace MOVUS, también debe tener la puerta de enlace instalada.
Solo puede cambiar la red conectada a través de la aplicación móvil. Esto no se puede hacer en el panel de FitMachine.
Paso 1
Inicie sesión en la aplicación FitMachine y asegúrese de tener Bluetooth activado en su teléfono. Deberá iniciar sesión con una cuenta de administrador. Póngase en contacto con el administrador de su sitio o con el soporte de MOVUS para ajustar sus permisos si no es administrador.
Paso 2
Escanee la dirección MAC del sensor FitMachine en cuestión usando la aplicación FitMachine. Aparecerá una ventana que le preguntará si desea Ver/Editar el dispositivo o continuar escaneando, presione Ver/Editar. Esto mostrará los detalles del dispositivo.
Si tiene problemas, es posible ingresar manualmente la dirección MAC, pero tenga mucho cuidado de ingresar todos los dígitos correctamente.
Las direcciones MAC se escriben en hexadecimal y, por lo tanto, solo hay ceros en el código, nunca una letra O.
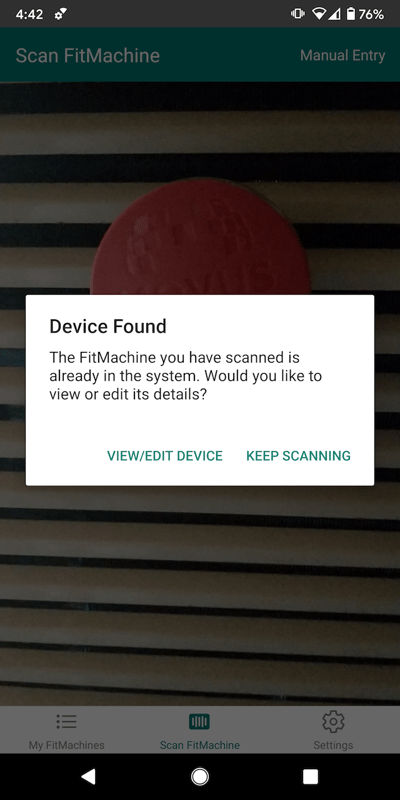
También es posible seleccionar el sensor de la lista 'Mis FitMachines' en la aplicación. Podrá conectarse al sensor a través de Bluetooth si puede ver el símbolo WiFi en el lado derecho de la entrada.
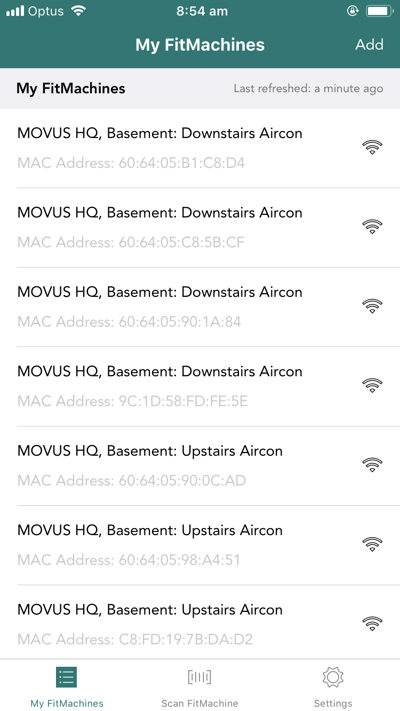
Paso 3
Si el sensor FitMachine se comunica con su teléfono a través de Bluetooth, podrá ver la versión del firmware, la red WiFi y el estado WiFi. Toque en el campo de la red WiFi.
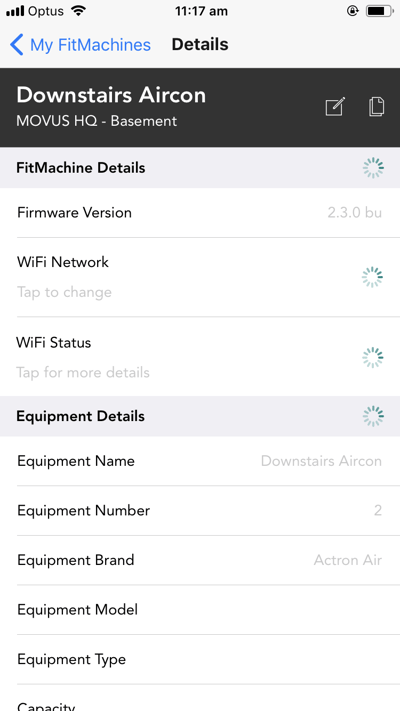 |
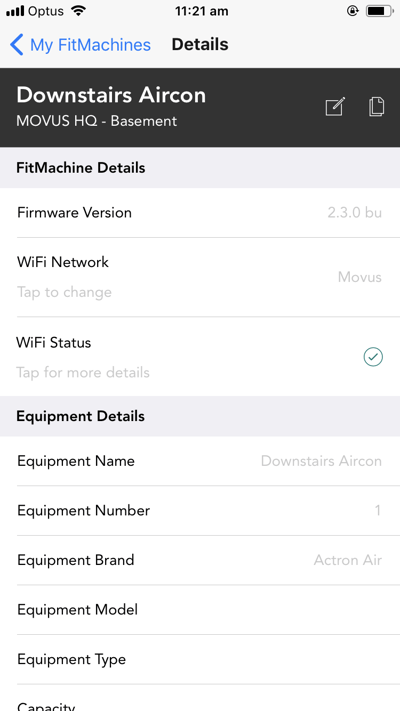 |
Habilite Bluetooth en este punto para que FitMachine pueda actualizarse según su selección.
Seleccione 'Agregar una red WiFi'.
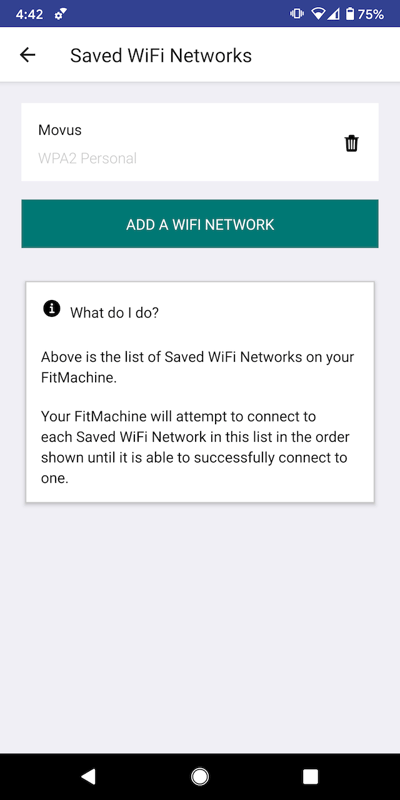
Seleccione el tipo de seguridad relevante (no seguro o WPA2).
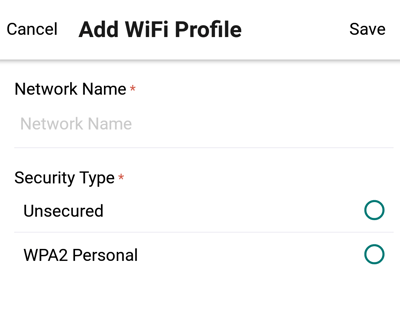
Ingrese las credenciales de red de la red a la que desea conectarse.
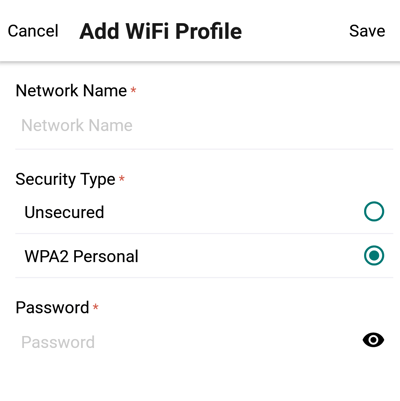
Presione Guardar en la esquina superior derecha de la pantalla. Verá que su red WiFi se ha agregado a la lista de Redes WiFi guardadas en FitMachine.
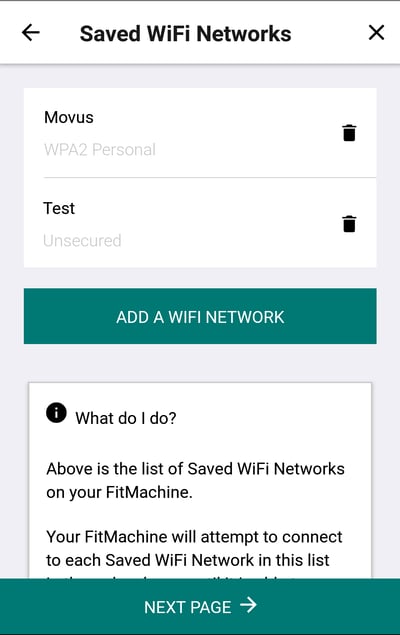
Etapa 4
Después de pasar a la página siguiente, se mostrará información de seguridad. Una vez que haya leído la información de seguridad, la aplicación realizará una verificación de red para asegurarse de que FitMachine pueda conectarse a MachineCloud.
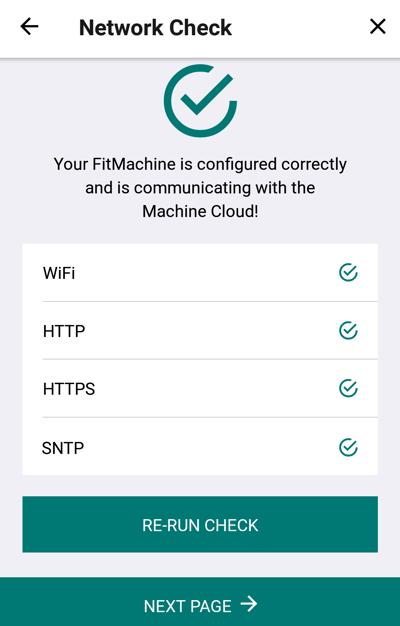
Si la verificación de su red no se parece a la imagen de arriba, vuelva a ejecutar la verificación. Si el problema persiste, haga una captura de pantalla de la prueba y póngase en contacto con nosotros en support@movus.com.au.
A menos que aún tenga que completar la información, a partir de este momento puede omitir cualquier otro detalle que se le solicite que sea irrelevante para la conexión de red de FitMachine.
No salga de este proceso en ningún momento. Al hacer clic en la cruz, se descartarán los cambios que haya realizado. En su lugar, continúe con el proceso hasta que llegue a la página final de 'Resumen'.
La aplicación le pedirá que ingrese:
- Detalles del sitio
- Detalles del equipo
- Ubicación, y
- Imágenes de equipos.
Si aún tenía que completar esta información cuando se instaló FitMachine por primera vez, esta es una gran oportunidad para completarla o tal vez actualizar las imágenes de su equipo.
Paso 5
Una vez en la página de resumen (que se muestra a continuación), haga clic en enviar. El envío puede llevar algún tiempo dependiendo de su conexión a Internet. Si es necesario, puede guardar toda la información que ya ha ingresado como borrador y enviarla más tarde una vez que tenga una mejor conexión a Internet.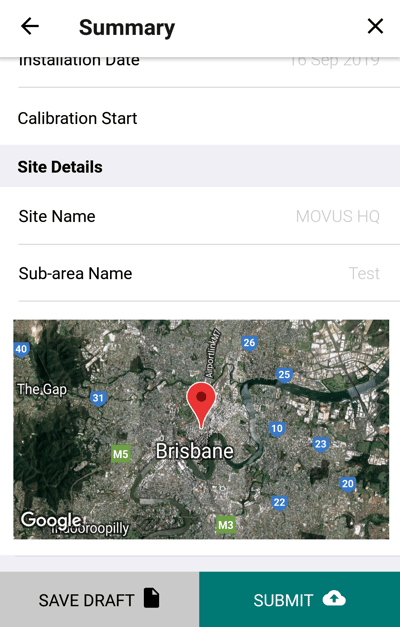
¡Felicidades! La conexión de red de su FitMachine debería estar ahora actualizada.
¿Qué más debo mirar?
- Acerca de la instalación de la puerta de enlace
- Incorporación de FitMachine con una puerta de enlace MOVUS
- Incorporación de FitMachine con su WiFi
- Aplicación móvil FitMachine
- Cómo editar los detalles de un equipo
---
Gracias por leer. Si tiene alguna pregunta o inquietud, comuníquese con el soporte de MOVUS aquí.
