This article outlines what to do if you need to change which network your FitMachine is connected to.
How can it help you?
Though unlikely, circumstances may arise where you need to change which network your FitMachine is connected to. For example, this may be because you have moved the FitMachine, installed a new network, or purchased a MOVUS Gateway.
Updating your FitMachine's network in these circumstances ensures the sensor is correctly connected and reporting to your dashboard.
How does it work?
To change your equipment's network details, you must have:
- A mobile device with the FitMachine Mobile App installed and BlueTooth capability
- Your login details to sign in to the FitMachine Mobile App, and
- Your FitMachine sensor close by.
If you are connecting to a MOVUS Gateway, you must also have the gateway installed.
You can only change the connected network via the mobile app. This cannot be done on the FitMachine Dashboard.
Step 1
Sign into the FitMachine App and make sure you have Bluetooth activated on your phone. You will need to sign in with an Admin account. Please contact your site admin or MOVUS Support to adjust your permissions if you are not an admin.
Step 2
Scan the MAC Address of the FitMachine sensor in question using the FitMachine App. A window will pop up asking if you’d like to View/Edit the device or continue scanning, press View / Edit. This will bring up the details of the device.
If you’re having trouble, it’s possible to manually input the MAC Address but be very careful to enter every digit correctly.
MAC Addresses are written in hexadecimal, and hence there are only zeroes in the code, never any letter O’s.
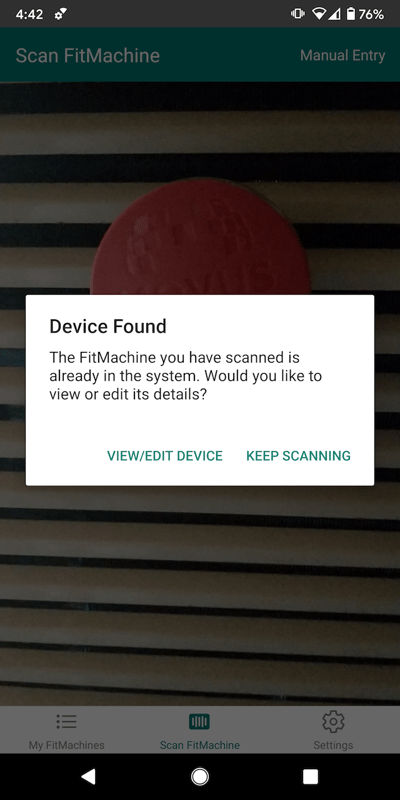
It’s also possible to select the sensor from the ‘My FitMachines’ list in the App. You will be able to connect to the sensor over Bluetooth if you can see the WiFi symbol on the right-hand side of the entry.
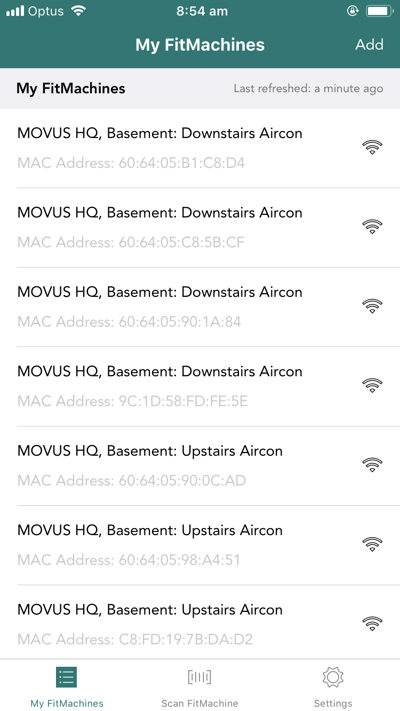
Step 3
If the FitMachine sensor is communicating with your phone over Bluetooth, you’ll be able to see the Firmware version, the WiFi network and the WiFi Status. Tap on the WiFi network field.
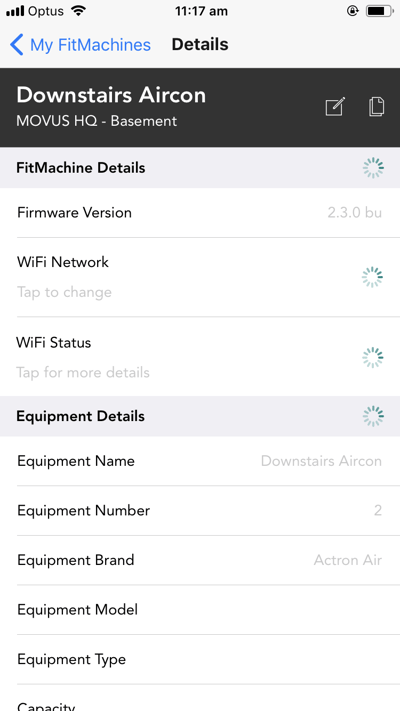 |
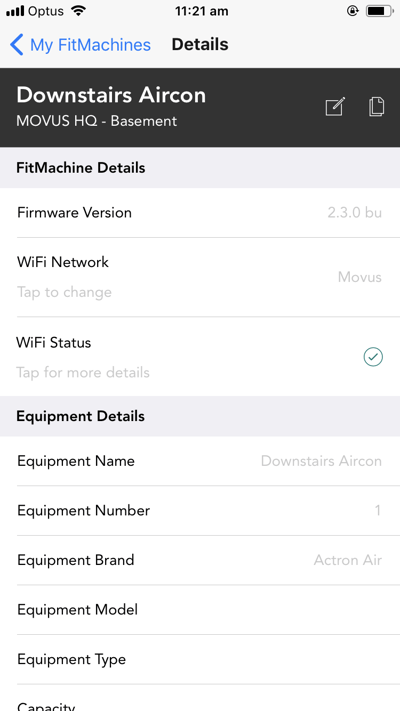 |
Please enable Bluetooth at this point so that the FitMachine can be updated based on your selection.
Select ‘Add a WiFi Network’.
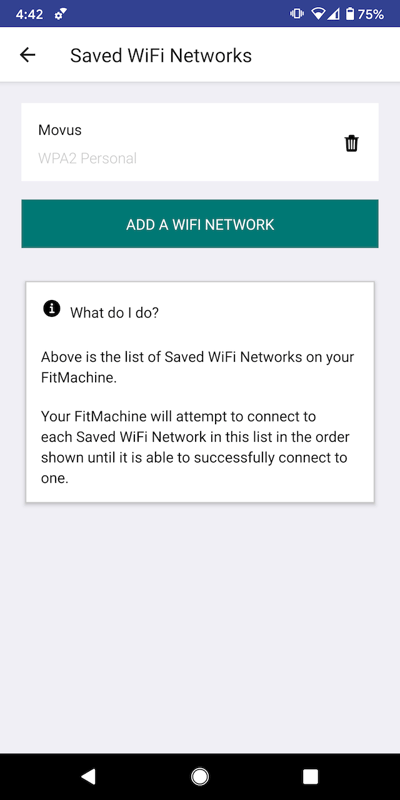
Select the relevant security type (Unsecured or WPA2).
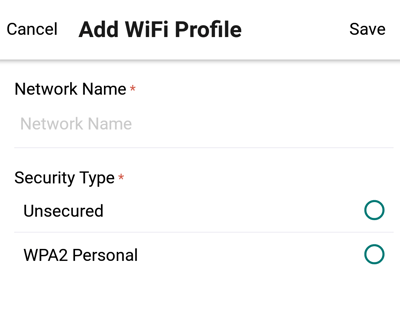
Enter the network credentials of the network you’d like to connect to.
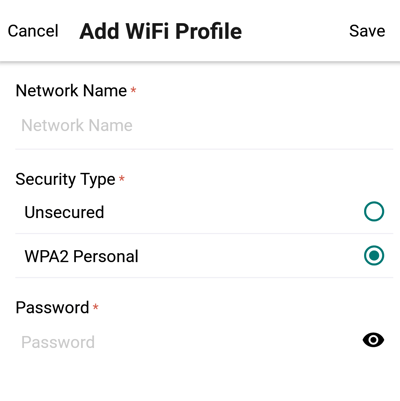
Press Save in the top right-hand corner of the screen. You will see that your WiFi network has been added to the list of Saved WiFi Networks on the FitMachine.
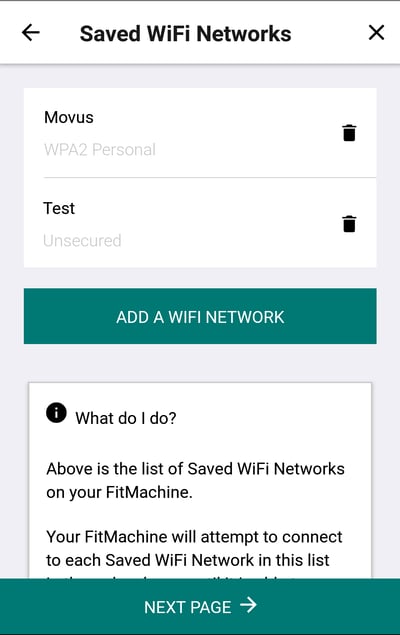
Step 4
After you have gone to the next page, some safety information will be shown. Once you have read the safety information, the app will perform a Network Check to ensure that the FitMachine can connect to the MachineCloud.
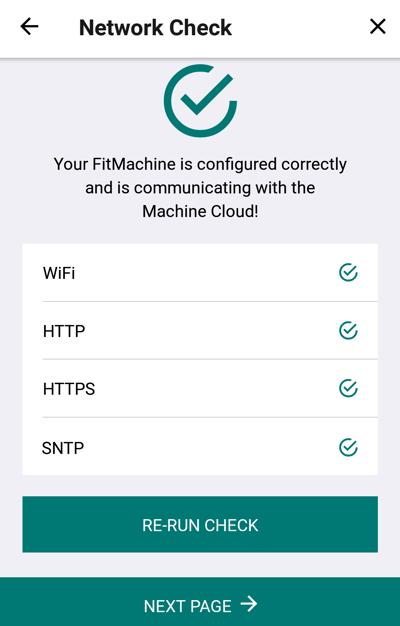
If your network check doesn't look like the image above, please re-run the check. If the problem persists, please screenshot the test and get in touch with us at support@movus.com.au.
Unless you have yet to fill out the information, from this point onwards you can skip past any other details required of you irrelevant to the FitMachine's network connection.
Do not exit this process at any time. Clicking the cross will discard any changes you have made. Instead please continue through the process until you reach the final 'Summary' page.
The app will ask you to input:
- Site Details
- Equipment Details
- Location, and
- Equipment Images.
If you had yet to complete this information when the FitMachine was first installed, this is a great opportunity to fill it out or perhaps update your equipment images.
Step 5
Once on the summary page (pictured below), click submit. Submitting can take some time depending on your internet connection. If necessary, you can save all the information you have already put in as a draft and submit it later once you have a better internet connection.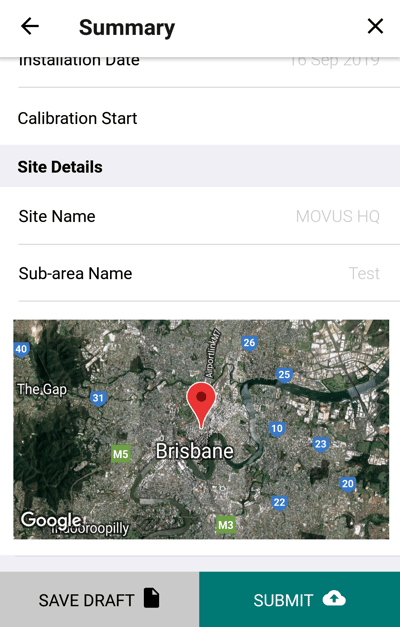
Congratulations! Your FitMachine's network connection should now be updated.
What else should I look at?
- About Gateway Installation
- FitMachine Onboarding with a MOVUS Gateway
- FitMachine Onboarding with your WiFi
- FitMachine Mobile App
- How to Edit an Equipment's Details
---
Thanks for reading. If you have any questions or concerns, please get in touch with MOVUS Support here.
