This article outlines how to check that your FitMachine is communicating with your dashboard.
How does it help you?
Conducting a network check will help you ensure your network is configured correctly and your FitMachine is communicating with the cloud. If your FitMachine's network isn't configured correctly, samples collected by your FitMachine will not appear on your dashboard.
How does it work?
Please do not remove the FitMachine at any point in time.
To complete a network check, you will need to have the FitMachine Mobile App installed. Click here if you do not yet have the FitMachine Mobile App.
The steps for performing a network check are as follows:
Step 1
Sign into the FitMachine App and make sure you have Bluetooth activated on your phone. You will need to sign in with an Admin account. Please contact your site admin or MOVUS Support to adjust your permissions if you are not an admin.
Step 2
Scan the MAC Address of the FitMachine sensor in question using the FitMachine App. A window will pop up asking if you’d like to View/Edit the device or continue scanning, press View / Edit. This will bring up the details of the device.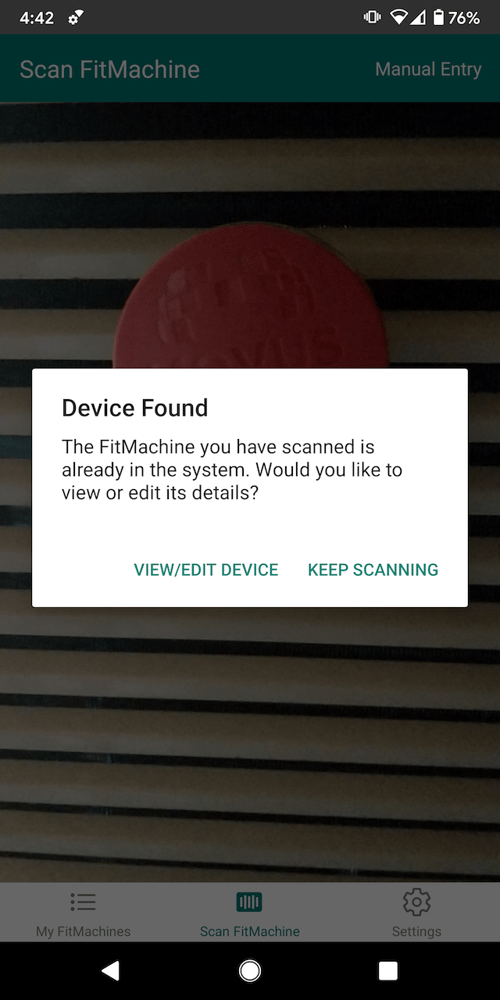
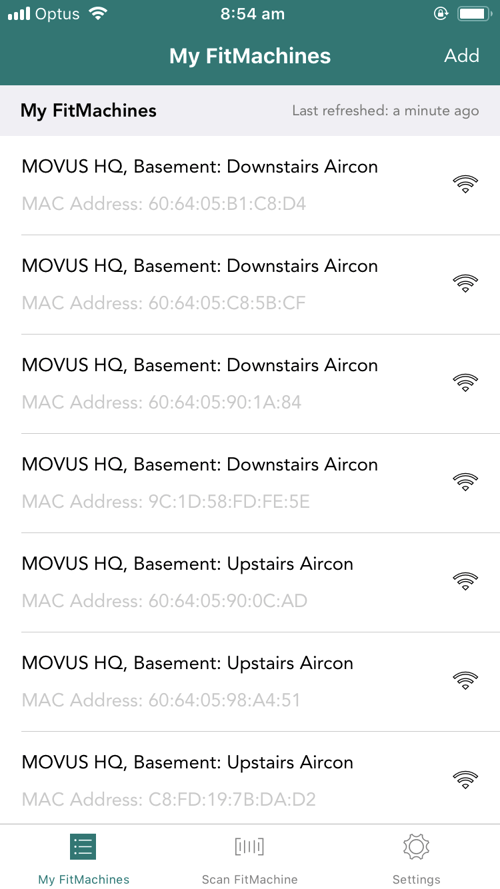
It’s also possible to select the sensor from the ‘My FitMachines’ list in the App. You will be able to connect to the sensor over Bluetooth if you can see the WiFi symbol on the right-hand side of the entry.
Step 3
If the FitMachine sensor is communicating with your phone over Bluetooth, you’ll be able to see the Firmware version, the WiFi network and the WiFi Status. Tap on the WiFi Status field to display the Network Check page.
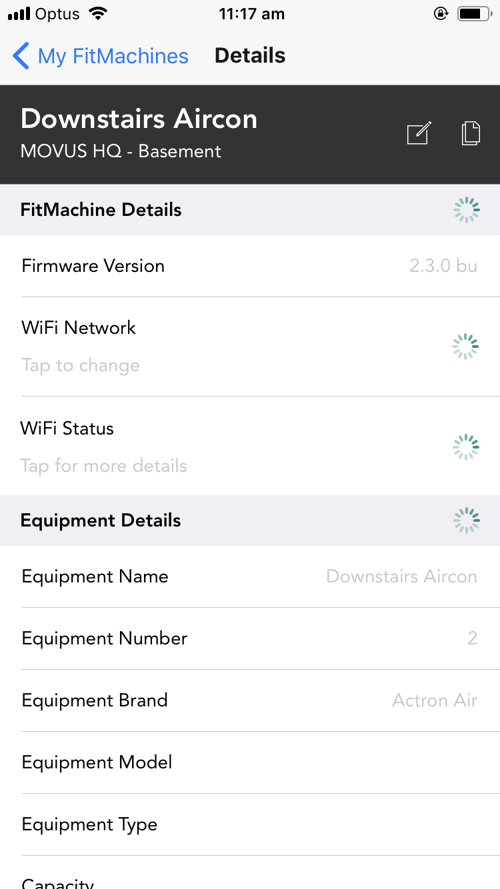 |
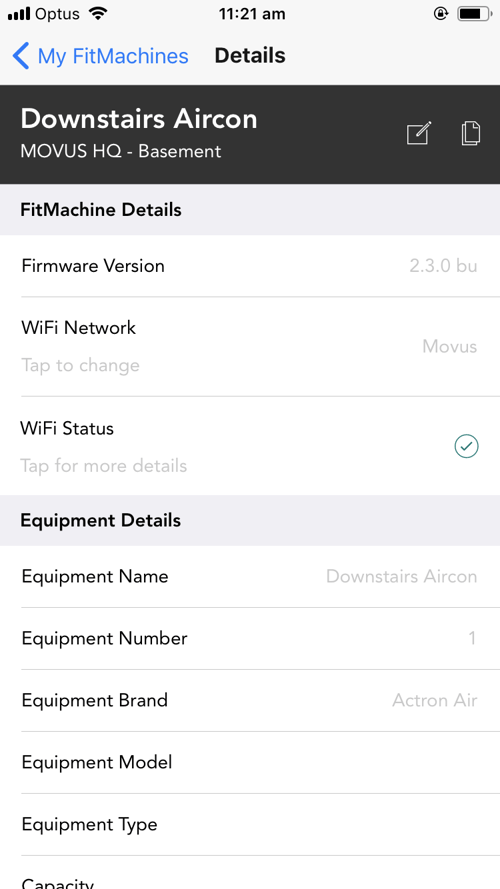 |
If you can’t connect to the FitMachine sensor, Force Close the app and try again. If this doesn’t work, please get in touch with support@movus.com.au and reference the MAC Address of the unit.
Simply opening the network check page should run a Network Check, however, if it doesn't, you have the option to re-run the check as shown in the images below.
Successful Check
If the WiFi signal strength is strong and the samples are making it through to the MachineCloud, the network check will look like this:
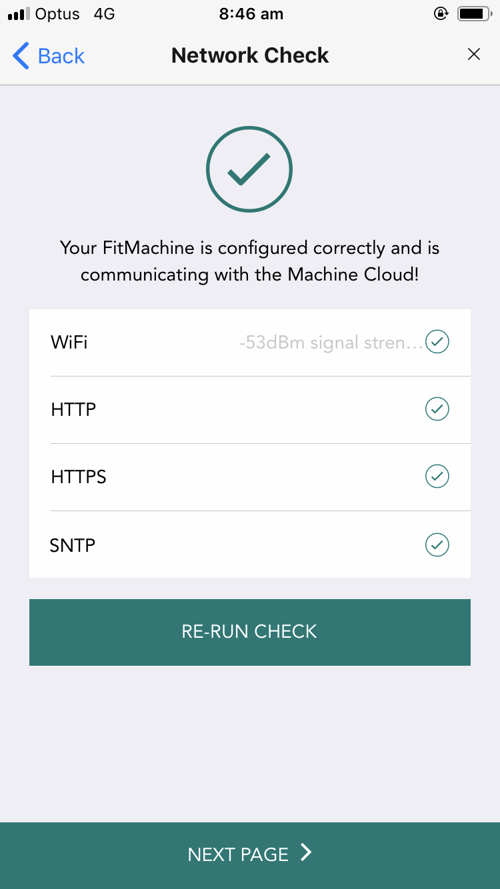
Unsuccessful Check
If the Network Check results in anything other than that in the ‘Successful Check’ image, for instance, what can be seen in the image below, please contact MOVUS Support here. 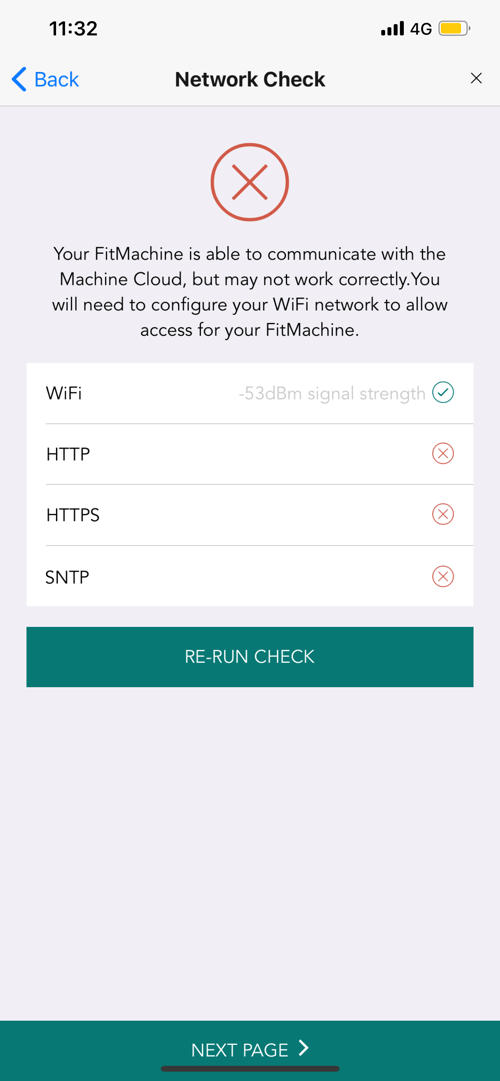
These are the steps required to perform a Network Check.
Circumstances may arise where you need to change which network your FitMachine is connected to. For example, this may be because you have moved the FitMachine, installed a new network, or purchased a MOVUS Gateway. To learn how to do so, please read our article How to Change the Network Your Sensor is Connected to.
What else should I look at?
---
Thanks for reading. As always, if you have any questions or concerns please reach out to MOVUS Support here.
