Artikel ini menguraikan bagaimana Anda dapat mengganti sensor FitMachine yang telah dipasang di peralatan Anda.
Bagaimana ini bisa membantu Anda?
Jika FitMachine Anda perlu diganti, misalnya sensornya rusak, artikel ini cocok untuk Anda.
Mengganti FitMachine memungkinkan Anda untuk terus memantau peralatan bahkan setelah masa pakai FitMachine Anda telah berakhir.
Jika Anda belum mengatur FitMachine pengganti, harap lakukan sekarang dengan menghubungi Dukungan MOVUS di sini .
Bagaimana cara kerjanya?
Setelah Anda memiliki sensor FitMachine baru, Anda dapat mengganti FitMachine lama Anda melalui langkah-langkah berikut:
1. Ganti Sensor Secara Fisik
Untuk mengganti sensor FitMachine, Anda perlu melepaskan FitMachine saat ini dari perlengkapannya dan memasang kembali sensor baru.
Untuk konsistensi data, saat mengganti sensor FitMachine, lakukan yang terbaik untuk menemukan sensor baru sedekat mungkin dengan posisi sensor lama.
Silakan baca artikel kami Tentang Pemasangan Sensor FitMachine untuk memastikan Anda memposisikan sensor dengan benar.
2. Ubah alamat MAC
Setelah Anda mengganti sensor secara fisik, Anda perlu memperbarui alamat MAC yang ditautkan ke peralatan Anda. Ini memastikan bahwa FitMachine baru Anda berkomunikasi dengan dasbor Anda.
Selama proses ini, Anda harus tetap dekat dengan FitMachine dan menginstal Aplikasi Seluler FitMachine di ponsel Anda dengan Bluetooth diaktifkan.
Tidak mungkin menggunakan dasbor untuk mengubah alamat MAC.
PERINGATAN: Data dari sensor FitMachine Anda sebelumnya tidak akan tersedia di dasbor setelah Anda mengubah alamat MAC menggunakan Aplikasi Seluler. Jika Anda ingin menyimpan data tersebut, harap baca terlebih dahulu artikel Mengunduh Data FitMachine kami .
Langkah 1
Setelah masuk ke aplikasi, temukan dan pilih peralatan yang Anda ubah untuk FitMachine di daftar 'My FitMachines'.
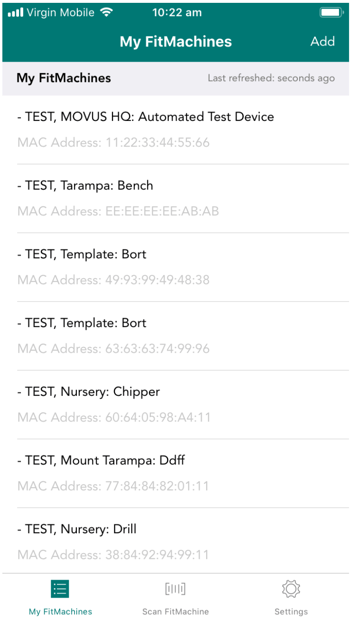
Langkah 2
Tekan ikon 'Edit' di sudut kanan atas layar.
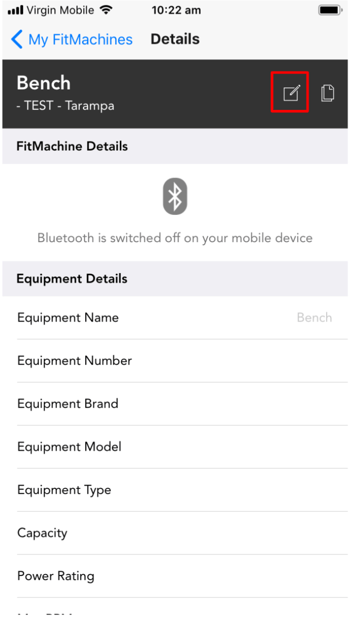
Langkah 3
Gulir ke bawah ke judul 'Device Details' dan ketuk kolom MAC Address.
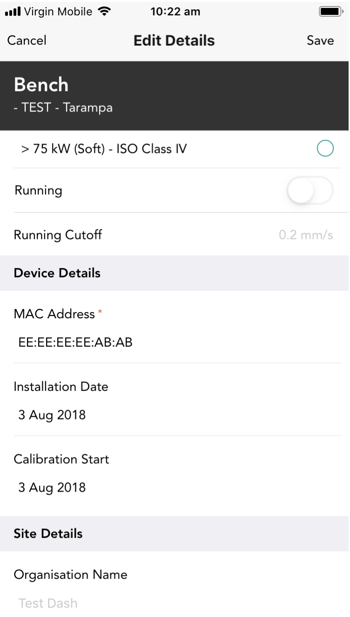
Langkah 4
Pindai kode QR FitMachine baru lalu tekan Simpan di sudut kanan atas layar.
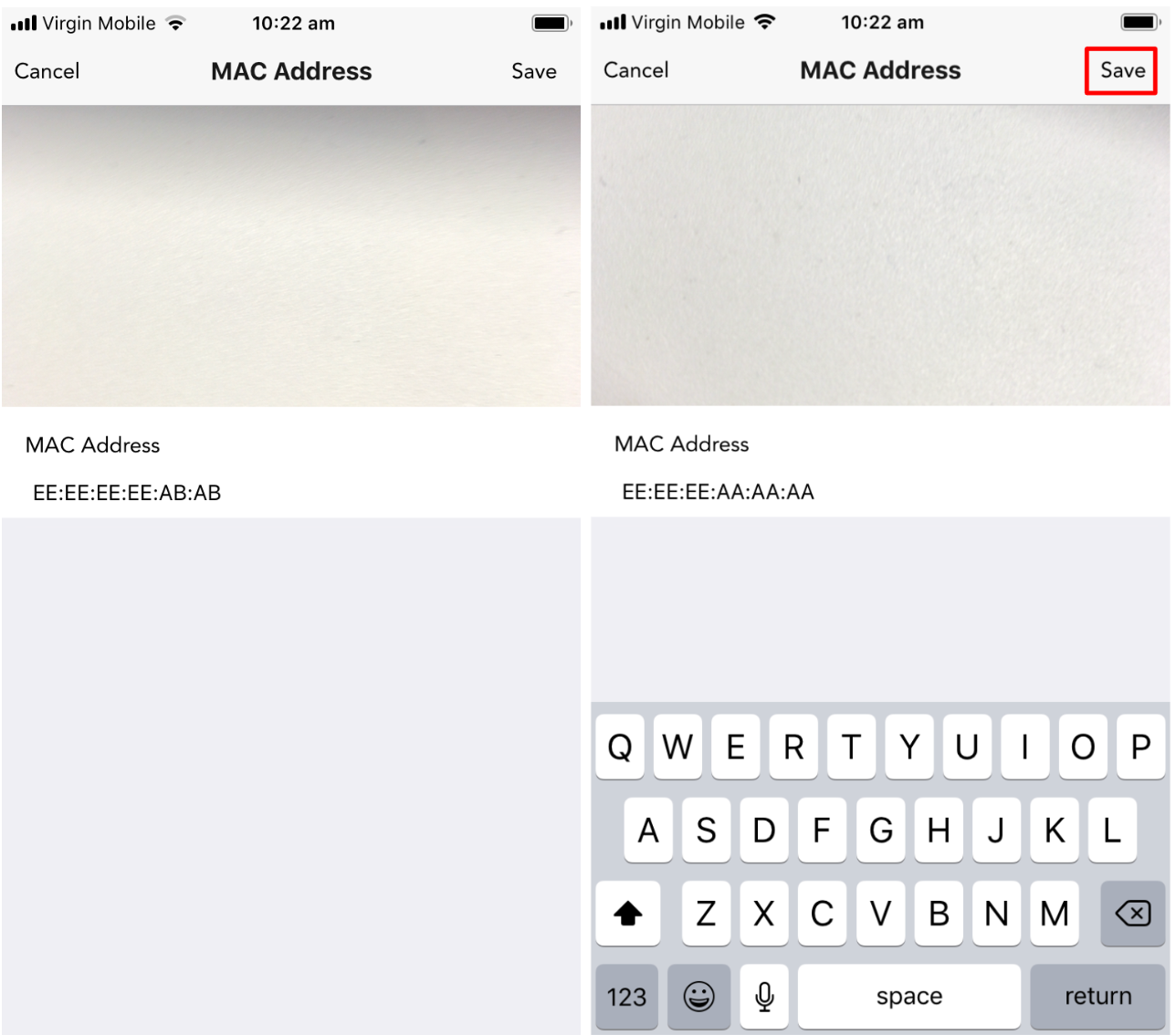
Langkah 5
Tekan tombol Simpan lagi di sudut kanan atas layar untuk menyelesaikan proses penggantian.
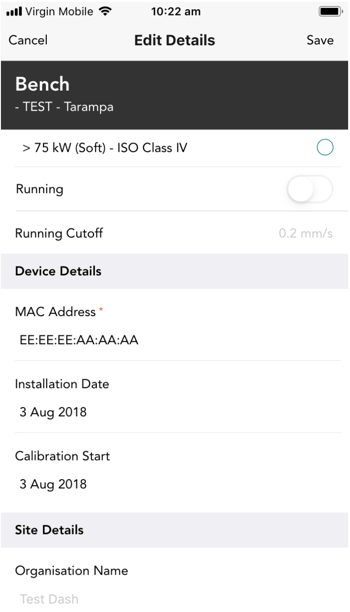
Langkah 6
Sekarang Anda telah mengganti FitMachine, Anda perlu menjalankan tes konektivitas. Ini memastikan sensor baru terhubung ke WiFi Anda dan dapat mengirim sampel ke cloud.
Klik Status WiFi untuk menjalankan tes konektivitas.
Cukup membuka halaman pemeriksaan jaringan harus menjalankan Pemeriksaan Jaringan; namun, jika tidak, Anda memiliki opsi untuk menjalankan kembali pemeriksaan seperti yang ditunjukkan pada gambar di bawah.
Jika Pemeriksaan Jaringan menghasilkan hal lain selain gambar 'Pemeriksaan Berhasil', hubungi Dukungan MOVUS di sini.
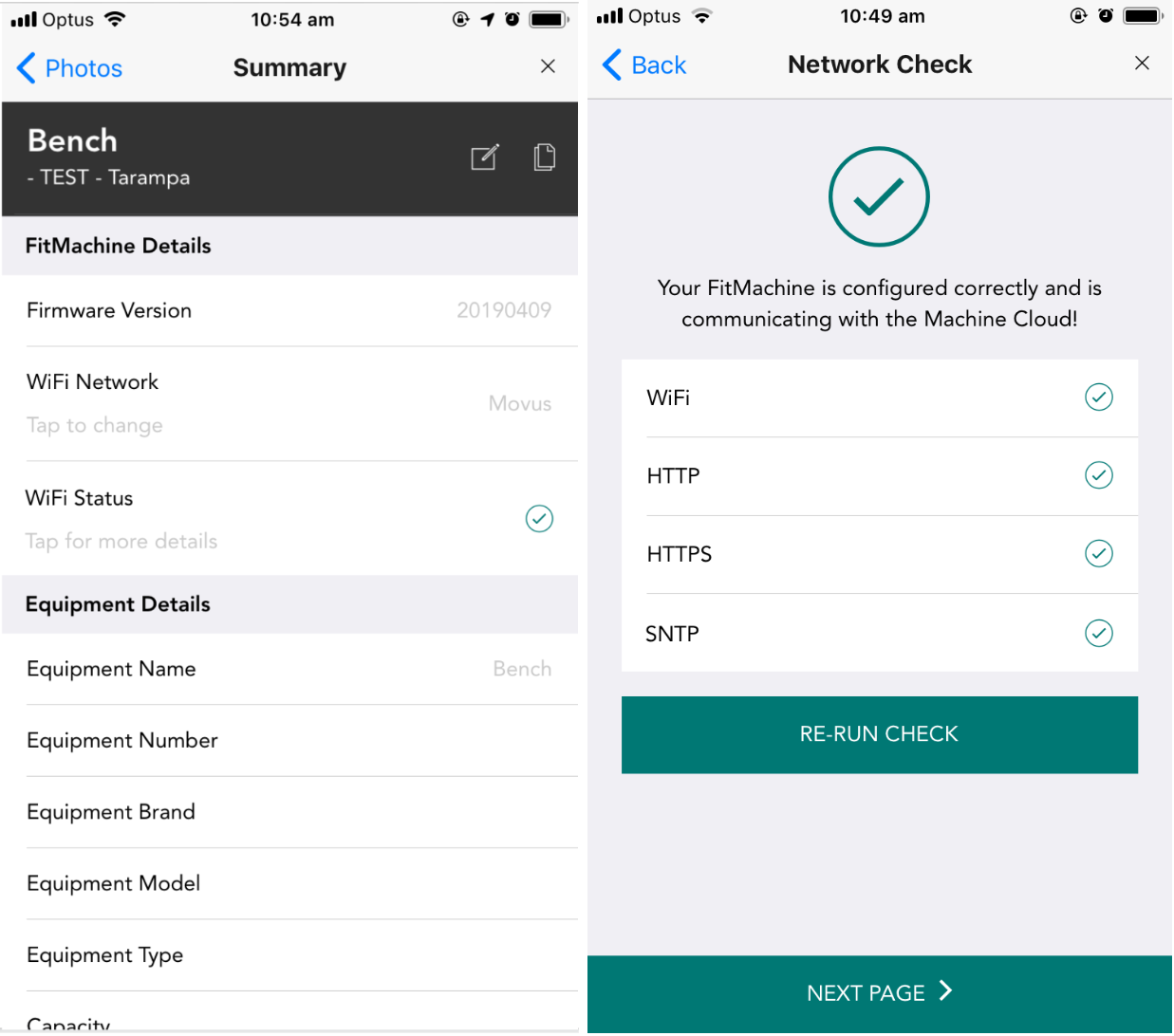
Selamat! Anda baru saja berhasil mengganti Sensor FitMachine Anda.
Apa lagi yang harus saya lihat?
---
Terima kasih sudah membaca. Seperti biasa, jika Anda memiliki pertanyaan atau masalah, jangan ragu untuk menghubungi Dukungan MOVUS di sini.
