Halaman dasbor ini menampilkan semua peralatan yang dipantau oleh sensor FitMachine Anda.
Bagaimana ini bisa membantu Anda?
Ini adalah halaman kami yang paling sering digunakan di dasbor. Halaman ini digunakan untuk melihat keseluruhan penerapan Anda untuk memahami apa yang terjadi dengan peralatan yang Anda pantau.
Halaman ini dapat membantu Anda memprioritaskan peralatan mana yang memerlukan perhatian pemeliharaan dan dapat membantu mengurangi kerusakan, waktu henti, dan biaya.
Bagaimana cara kerjanya?
Menggunakan tombol navigasi di bagian atas dasbor Anda, pilih "Monitored by FitMachine", untuk melihat peralatan Anda yang dipantau oleh sensor FitMachine.
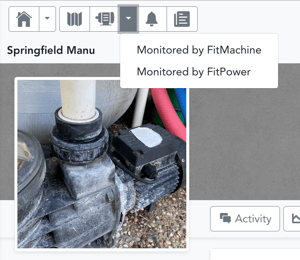
Daftar Peralatan FitPower dijelaskan dalam artikel kami Tentang Halaman Daftar Peralatan FitPower.
Pada halaman ini, urutan default halaman adalah memiliki peralatan dengan kondisi terburuk di bagian atas, namun, Anda dapat mengeklik panah di samping setiap judul untuk mengatur ulang peralatan. Misalnya, menyortir ulang ke dalam urutan abjad melalui Nama Peralatan. Anda juga dapat menggunakan bilah pencarian untuk menemukan peralatan tertentu dengan mengetikkan nama atau alamat MAC-nya.
Informasi yang dapat Anda temukan di halaman ini meliputi:
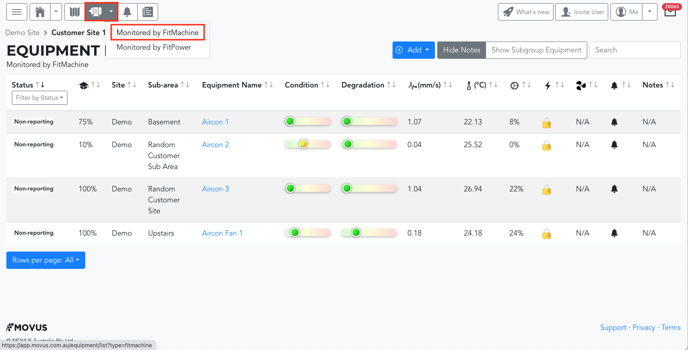
- Status Kondisi FitMachine: Menunjukkan apakah peralatan memerlukan perhatian Anda. Status akan mencerminkan jika:
-
- Peralatan dalam kondisi sehat
- Peralatan tersebut baru saja mengalami alarm, dan jenisnya apa
- Peralatan mati / siaga (diatur melalui peran peralatan )
- FitMachine mengalami masalah jaringan (komunikasi).
- FitMachine memiliki baterai lemah, atau
- FitMachine tidak melaporkan.
- Urgensi masalah ini diungkapkan melalui warna status. Hijau menandakan normal, kuning menandakan peringatan, dan merah menandakan kritis. Jika aset mengalami lebih dari satu masalah, misalnya, baru-baru ini mengalami perubahan kondisi yang signifikan (peringatan merah) dan memiliki baterai lemah, hanya satu yang akan ditampilkan dalam satu waktu. Masalah yang paling mendesak akan ditampilkan.
- Anda dapat memfilter kolom status untuk menampilkan hal-hal yang paling relevan bagi Anda. Namun, harap diingat bahwa filter yang Anda pilih akan disimpan di sesi mendatang (mis. meskipun Anda menutup browser, atau keluar).
-
- Kemajuan pembelajaran: Seberapa jauh periode pembelajaran sensor.
- Lokasi : Lokasi pabrik
- Sub-Area: Lokasi di dalam pabrik tempat peralatan berada
- Nama Peralatan: Apa yang Anda sebut peralatan. Tautan ini ke Halaman Detail peralatan .
- Ketentuan : Penggeser ini menunjukkan kesehatan aset Anda saat ini. Semakin jauh penggeser dari hijau, semakin jauh kondisi aset menyimpang dari garis dasar yang dipelajari. Ini berguna untuk mengumpulkan wawasan waktu nyata tentang kesehatan armada Anda kapan pun Anda membutuhkannya dan memberi tahu Anda dan tim Anda saat muncul masalah.
- Degradasi : Laju perubahan yang dihitung oleh AI. Degradasi berguna saat memutuskan mana dari serangkaian aset tidak sehat yang harus diperiksa atau dipertahankan terlebih dahulu.
- Getaran : menampilkan pengukuran RMS terbaru
- Suhu : menampilkan pengukuran suhu terbaru
- Pemanfaatan : Dihitung berdasarkan seberapa sering peralatan berada di atas batas waktu pengoperasian dalam 4 minggu terakhir (dan dengan demikian dianggap berjalan).
- Daya Terduga : Pemanfaatan dikalikan dengan peringkat daya peralatan untuk memperkirakan berapa banyak daya yang digunakan. Jika Anda tidak memasukkan nilai Peringkat Daya peralatan yang Anda pantau, AI MOVUS tidak dapat menghitung penggunaan daya yang Disimpulkan dan akan menampilkan gembok.
- Running Status : Apakah peralatan itu berjalan atau tidak berdasarkan sampel terbaru. Kipas berputar untuk menunjukkan berjalan dan stasioner untuk menunjukkan tidak berjalan. Kondisi ini bergantung pada Running Cut-off yang diatur dengan benar, untuk melakukannya, lihat artikel kami di sini .
- Status notifikasi: Menunjukkan kepada Anda jika seseorang telah mematikan alarm peringatan kuning dari peralatan.
Anda juga bisa:
- Pilih tombol "Tampilkan Catatan" di sebelah bilah pencarian untuk melihat catatan apa pun yang terkait dengan setiap peralatan. Catatan ini dapat ditambahkan saat Mengedit Detail Peralatan .
- Pilih tombol "Tampilkan Peralatan Subgrup" di sebelah bilah pencarian untuk menyertakan peralatan di subgrup Grup Perangkat yang Anda pilih dalam tampilan Anda. Ini dijelaskan dalam artikel kami Memahami Grup Perangkat .
Apa lagi yang harus saya lihat?
Ini adalah beberapa artikel terkait kami:
- Tentang Halaman Detail Peralatan
- Tentang Halaman Beranda Standar
- Tentang Halaman Alarm
- Tentang Halaman Apa yang Baru
---
Terima kasih sudah membaca. Seperti biasa, jika Anda memiliki pertanyaan atau masalah, silakan hubungi Dukungan MOVUS di sini.
