Artikel ini membahas, langkah demi langkah, Proses Onboarding FitMachine saat mencoba terhubung dengan Gateway MOVUS.
Jika Anda mencoba terhubung menggunakan WiFi Anda, silakan periksa FitMachine Onboarding dengan WiFi Anda.
Hal-hal yang Anda perlukan:
- Perangkat seluler dengan Aplikasi Seluler FitMachine terinstal dan kemampuan BlueTooth
- Detail login Anda untuk masuk ke Aplikasi Seluler FitMachine
- Sensor FitMachine Anda
- MOVUS Gateway Anda, sudah terinstall dengan mengikuti artikel About Gateway Installation .
Jika Anda belum mengunduh Aplikasi Seluler FitMachine, silakan buka artikel bantuan ini: Tentang Aplikasi Seluler FitMachine . Aplikasi Seluler FitMachine diperlukan untuk melanjutkan orientasi.
Di aplikasi, masukkan alamat email, kata sandi, dan nama organisasi Anda ke bidang yang sesuai. Bidang organisasi adalah perusahaan Anda. Hubungi penyelia Anda untuk tag organisasi yang benar.
Langkah 1 – Pindai FitMachine
Untuk memasang sensor baru, buka halaman Pindai FitMachine, yang ada di bagian tengah bawah gambar di bawah.
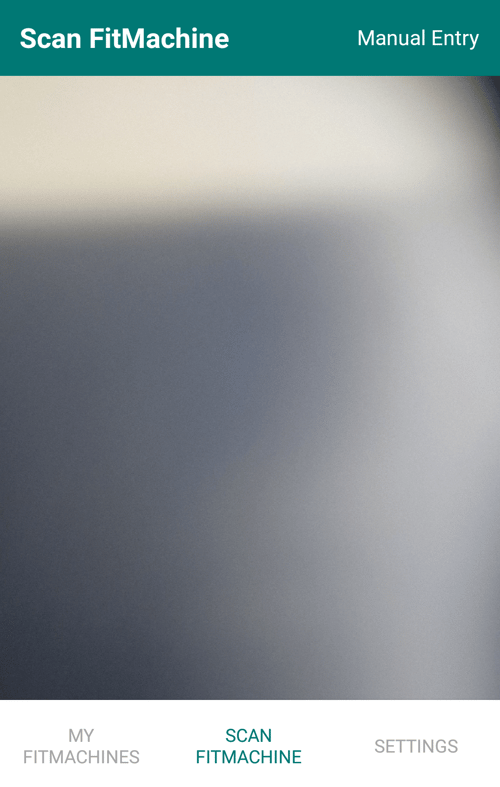
Pilih sensor FitMachine untuk dipasang di peralatan Anda. Anda akan melihat bahwa setiap sensor memiliki Alamat MAC 12 digit di bagian depan sensor dan kode QR. Alamat MAC ini adalah pengidentifikasi individu masing-masing sensor, jadi sangat penting untuk memastikannya benar dan dikaitkan dengan peralatan yang tepat. Jika tidak, Anda tidak akan menerima data atau data yang salah dari komputer lain.
Aplikasi FitMachine memiliki modul pemindaian kode QR yang terpasang di halaman ini yang dapat Anda gunakan untuk memasukkan Alamat MAC ke dalam aplikasi. Jika Anda kesulitan memindai kode QR, Anda dapat memasukkan Alamat MAC secara manual, tetapi berhati-hatilah untuk memasukkan setiap digit dengan benar.
Alamat MAC ditulis dalam heksadesimal, dan karenanya hanya ada nol dalam kode, tidak pernah ada huruf O.
Untuk kembali ke halaman sebelumnya kapan saja, klik tanda panah di pojok kiri atas aplikasi. Jika Anda perlu memulai ulang proses orientasi, tekan tombol setel ulang di pojok kanan atas untuk menghapus semua data yang dimasukkan.
Langkah 2 - Pilih Koneksi dan Pemeriksaan Jaringan
Di halaman ini, Anda dapat memilih bagaimana FitMachine tertentu akan terhubung ke MachineCloud. Pada titik ini, Anda ingin memilih MOVUS Gateway.
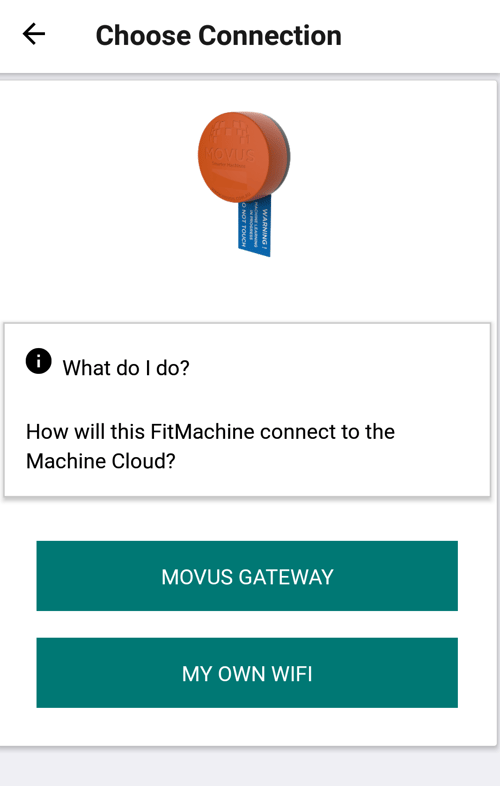
Harap aktifkan Bluetooth pada saat ini sehingga FitMachine dapat diperbarui berdasarkan pilihan Anda.
Setelah FitMachine diperbarui, beberapa informasi keselamatan akan ditampilkan untuk dipertimbangkan sebelum pemasangan. Ini pertama-tama mencakup instalasi Gateway, yang perlu terjadi sebelum Anda dapat melanjutkan onboarding FitMachine pertama Anda. Ini kemudian mencakup pemasangan FitMachine.
Setelah Anda membaca informasi keselamatan, aplikasi akan melakukan Pemeriksaan Jaringan untuk memastikan bahwa FitMachine dapat terhubung ke MachineCloud.
Jika FitMachine tidak berada di lokasi pemasangan yang diinginkan saat ini, pastikan sudah terpasang, dan semua penutup ditutup atau dipasang kembali seperti saat pengoperasian biasa. Silakan jalankan kembali pemeriksaan setelah FitMachine terpasang.
Memastikan semua penutup tertutup dan menjalankan Pemeriksaan Jaringan di lokasi pemasangan yang diinginkan akan mensimulasikan lingkungan tempat FitMachine akan memantau peralatan Anda. Menguji kekuatan sinyal jaringan dengan semua penutup terbuka akan memudahkan FitMachine untuk terhubung ke jaringan dan dapat mengakibatkan FitMachine tidak melaporkan setelah penutup dipasang kembali.
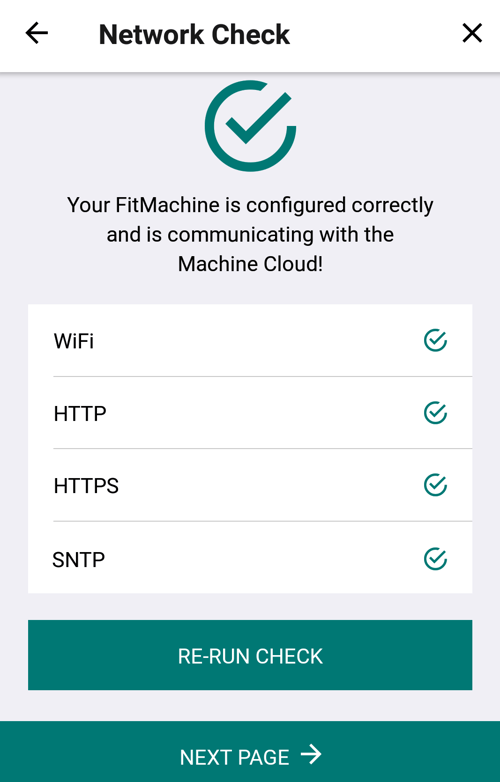
Jika pemeriksaan jaringan Anda tidak terlihat seperti gambar di atas, jalankan kembali pemeriksaan tersebut. Jika masalah berlanjut, silakan screenshot pengujian dan hubungi kami di support@movus.com.au atau di +61 1300 031 115, dan kami akan membantu Anda mendiagnosis masalah tersebut.
Langkah 3 – Lokasi dan Info Situs
Selanjutnya, temukan lokasi GPS dari aset yang dipantau. Untuk memastikan bahwa pin dijatuhkan secara akurat, harap perbesar dengan menyentuh layar dengan dua jari lalu pisahkan. Lokasi Anda saat ini harus dapat dilihat di peta. Jika tidak, harap periksa pengaturan lokasi ponsel Anda. Ketuk dan tahan pin untuk menyeretnya dalam jarak kecil, atau ketuk untuk menjatuhkan pin di posisi peralatan Anda yang paling akurat. Perbesar dan perkecil dengan mencubit layar dan lihat sekeliling dengan menggesek ke arah yang diinginkan.
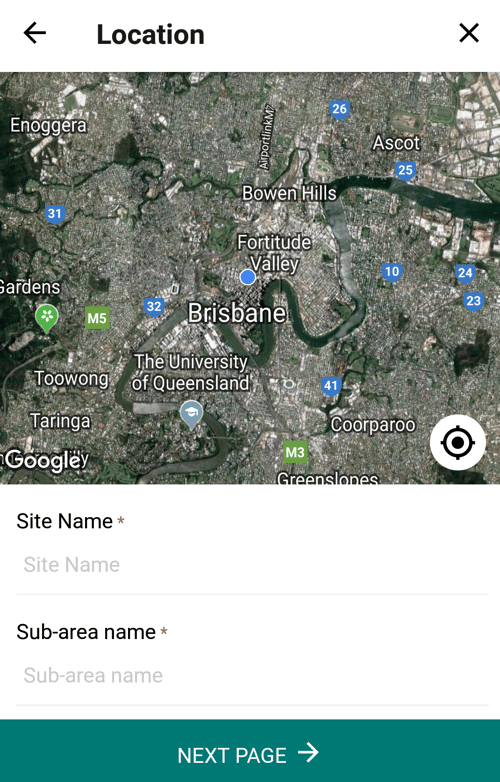
Di bawah peta terdapat informasi mengenai lokasi pemasangan. Ketikkan nama situs tempat Anda menginstal, lalu ketikkan nama sub-area dan ubah tanggal jika perlu. Contohnya dapat ditemukan di bawah bidang input dalam aplikasi.
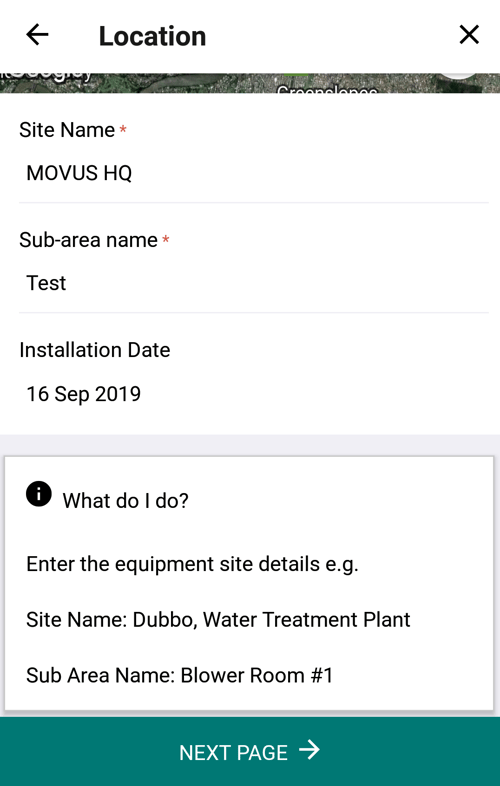
Langkah 4 - Peralatan
Pada halaman ini, Anda diminta untuk menginput detail tentang peralatan yang akan dipantau. Nama dan nomor peralatan harus ditemukan di daftar peralatan perusahaan atau pelat nama peralatan, sedangkan merek, model, dan tipe peralatan dapat ditemukan di pelat nama peralatan.
Jika ada sesuatu yang penting atau perlu diperhatikan terkait peralatan, pemasangan FitMachine, atau pemeriksaan terakhir, tambahkan ke tab Notes.
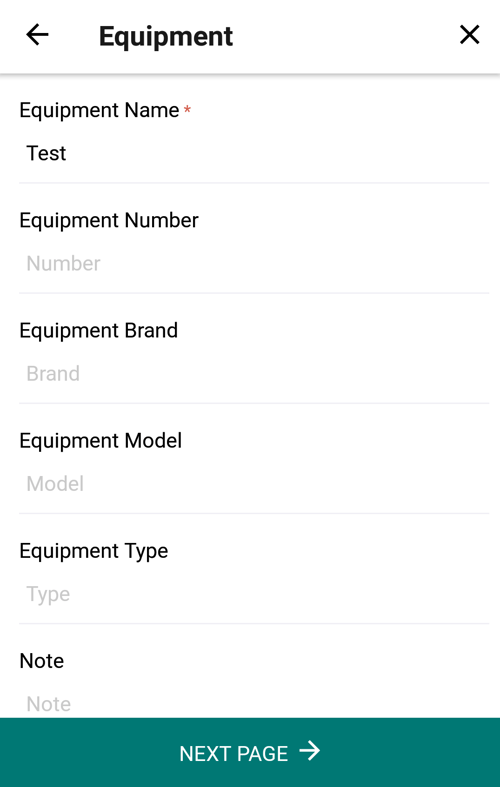
Langkah 5 – Spesifikasi
Halaman ini untuk perincian khusus peralatan, yang dapat ditemukan di pelat nama peralatan atau pelat nama motor, tergantung pada peralatannya. Kapasitas peralatan dapat berupa laju aliran pada kondisi pengoperasian tertentu, atau beberapa chiller akan merinci volume atau massa refrigeran yang telah diisi.
Bidang Peringkat Daya mengacu pada peringkat kW motor pada peralatan, yang biasanya memiliki papan namanya sendiri. Jika pompa Anda memberikan peringkat daya dalam tenaga kuda (HP), konversikan ke kW dengan mengalikan tenaga kuda dengan 0,7457. Anda harus menemukan RPM maks untuk peralatan di papan nama yang sama.
Jika peralatan menyertakan penggerak kecepatan variabel atau dipasang di area yang memerlukan pelatihan ruang terbatas, ketuk sakelar jika perlu.
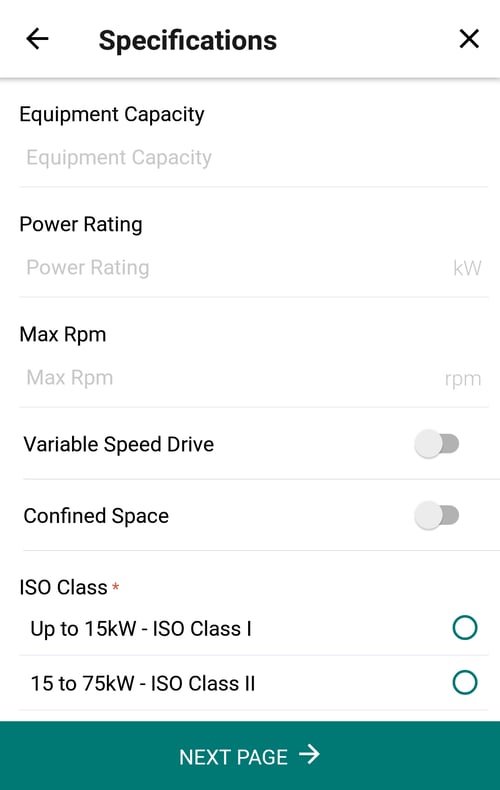
Pilih kelas ISO yang sesuai untuk peralatan yang Anda pasang. Peralatan diurutkan ke dalam kelas ISO mereka tergantung pada Peringkat Daya mereka dan bagaimana mereka dipasang (seperti yang ditunjukkan pada tabel di bawah).
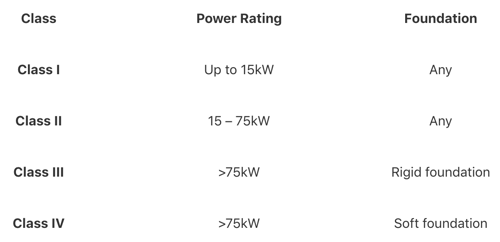
Langkah 6 - Foto
Foto yang diambil adalah alat berharga untuk menjaga keamanan personel Anda, memvalidasi data orientasi, dan menemukan FitMachines. Artikel Pentingnya Foto kami memperluas tentang betapa pentingnya foto untuk keberhasilan pemasangan FitMachine.
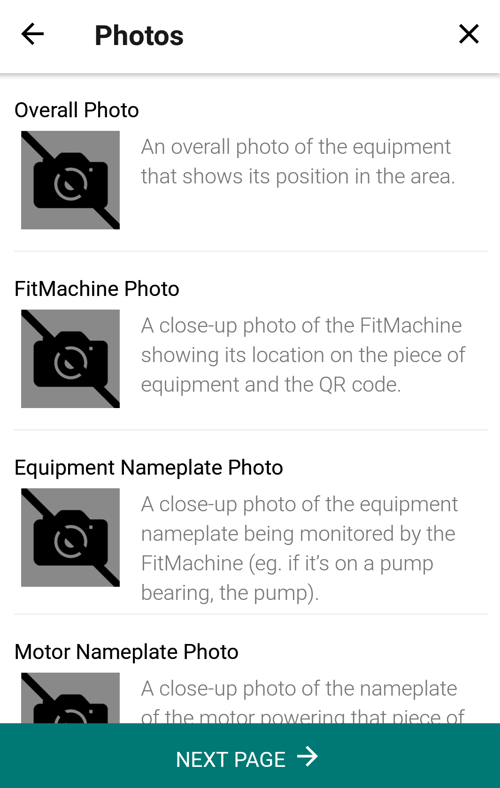
Foto Lokasi Keseluruhan harus menunjukkan peralatan secara lengkap dan, jika memungkinkan, sertakan lokasi FitMachine.
Foto Lokasi FitMachine adalah foto close-up dari FitMachine di mana Anda dapat dengan jelas melihat di mana ia dipasang dan Alamat MAC sensor.
Foto Papan Nama Lokal adalah keseluruhan papan nama peralatan. Ini bervariasi dalam ukuran dari mesin ke mesin, tetapi biasanya akan menunjukkan spesifikasi keseluruhan peralatan, seperti nomor seri dan modelnya, kebutuhan daya, dan kapasitas peralatan.
Terakhir, foto Pelat Nama Motor persis seperti itu dan mungkin sulit diakses di beberapa peralatan. Cobalah untuk memastikan bahwa sebanyak mungkin papan nama dapat terbaca di foto.
Langkah 7 – Ringkasan
Terakhir, halaman ringkasan menampilkan semua informasi yang telah Anda masukkan selama proses orientasi. Bidang apa pun yang terlewatkan akan ditampilkan sebagai bidang kosong. Jika Anda melewatkan satu bidang, Anda dapat kembali ke bidang yang sesuai dengan menekan panah di sudut kiri atas layar aplikasi. Jika Anda perlu memulai ulang proses karena alasan apa pun, ketuk tombol setel ulang di pojok kanan atas untuk menghapus semua entri dan kembali ke layar selamat datang.
Untuk menyelesaikan proses orientasi, gulir ke bawah hingga akhir halaman ringkasan dan klik kirim. Pengiriman dapat memakan waktu lama tergantung pada koneksi internet Anda. Jika perlu, Anda dapat menyimpan semua informasi yang telah Anda masukkan sebagai draf dan mengirimkannya nanti setelah Anda memiliki koneksi internet yang lebih baik.
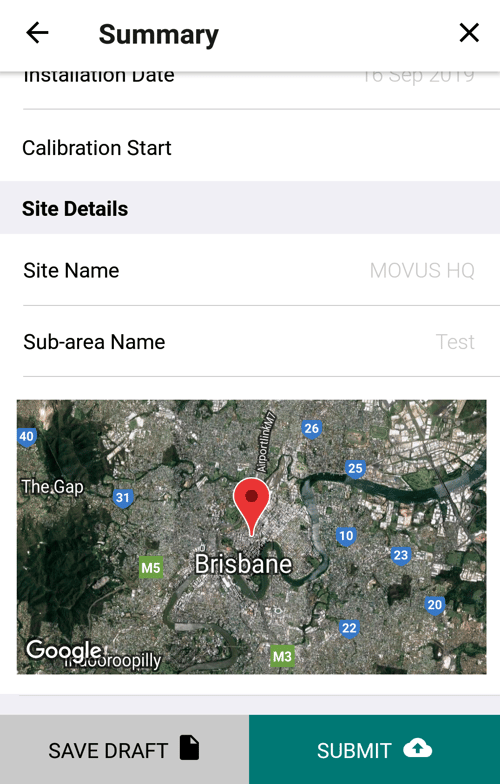
Selamat!
Anda telah menyelesaikan orientasi FitMachine Anda. FitMachine Anda sekarang akan terdaftar di halaman 'My FitMachines' di Aplikasi Seluler FitMachine Anda. Laman ini menampilkan sensor yang baru-baru ini diaktifkan dan sebagian diaktifkan serta tautan ke dasbor peralatan Anda.
Apa lagi yang harus saya lihat?
- Fungsi Duplikat : pelajari cara menduplikasi informasi yang ada untuk mempercepat proses orientasi.
- FitMachine Onboarding dengan WiFi Anda
- Tentang Aplikasi Seluler FitMachine
- Pentingnya Foto
- Tentang Instalasi Gateway
- Cara melakukan Pemeriksaan Jaringan
---
Terima kasih sudah membaca. Jika Anda memiliki pertanyaan atau masalah, silakan hubungi Dukungan MOVUS di sini.
