Esta página del tablero muestra todos los equipos que están siendo monitoreados por sus sensores FitMachine.
¿Como puedo ayudarte?
Esta es nuestra página más utilizada en el tablero. Esta página se utiliza para observar toda su implementación y comprender qué sucede con su equipo monitoreado.
Esta página puede ayudarlo a priorizar qué equipos necesitan su atención de mantenimiento y puede ayudarlo a reducir las averías, el tiempo de inactividad y los costos.
¿Como funciona?
Usando los botones de navegación en la parte superior de su tablero, seleccione "Supervisado por FitMachine" para ver su equipo monitoreado por sensores FitMachine.
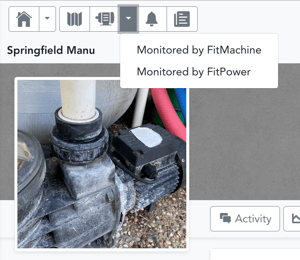
La lista de equipos de FitPower se explica en nuestro artículo Acerca de la página de la lista de equipos de FitPower .
En esta página, el orden predeterminado de la página es tener el equipo con las peores condiciones en la parte superior, sin embargo, puede hacer clic en las flechas al lado de cada encabezado para reordenar el equipo. Por ejemplo, volver a clasificar en orden alfabético a través del nombre del equipo. También puede usar la barra de búsqueda para encontrar un equipo específico escribiendo su nombre o dirección MAC.
La información que puede encontrar en esta página incluye:
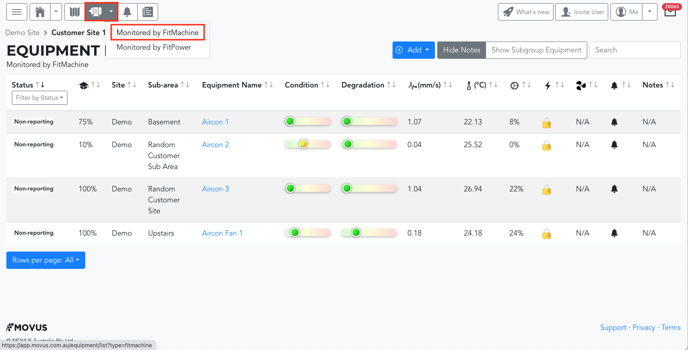
- Estado de condición de FitMachine: Indica si el equipo requiere su atención. El estado reflejará si:
-
- El equipo está en buenas condiciones.
- El equipo ha experimentado una alarma recientemente y de qué tipo
- El equipo está apagado/en espera (establecido a través del rol del equipo )
- La FitMachine está experimentando problemas de red (comunicación)
- La FitMachine tiene poca batería, o
- FitMachine no está informando.
- La urgencia del asunto se expresa a través del color del estado. El verde indica normal, el amarillo es una advertencia y el rojo indica crítico. Si el activo está experimentando más de un problema, por ejemplo, recientemente experimentó un cambio de condición significativo (alerta roja) y tiene poca batería, solo se mostrará uno a la vez. Se mostrará el asunto más urgente.
- Puede filtrar la columna de estado para mostrar los asuntos más relevantes para usted. Sin embargo, tenga en cuenta que los filtros que elija se guardarán en sesiones futuras (es decir, incluso si cierra su navegador o se desconecta).
-
- Progreso del aprendizaje: qué tan avanzado está el período de aprendizaje del sensor.
- Sitio: La ubicación de la planta.
- Subárea: La ubicación dentro de la planta donde se encuentra el equipo.
- Nombre del equipo: Cómo se llama la pieza de equipo. Esto enlaza con la página de detalles del equipo .
- Condición : este control deslizante indica el estado actual de su activo. Cuanto más lejos del green esté el control deslizante, más se desviará la condición del activo de su línea de base aprendida. Es útil para recopilar información en tiempo real sobre el estado de su flota siempre que lo necesite y alertarlo a usted y a su equipo cuando surja un problema.
- Degradación : la tasa de cambio calculada por la IA. La degradación es útil para decidir cuál de una serie de activos insalubres se debe inspeccionar o mantener primero.
- Vibración : le muestra la medición RMS más reciente
- Temperatura : le muestra la medición de temperatura más reciente
- Utilización : calculada en función de la frecuencia con la que el equipo ha estado por encima del límite de funcionamiento en las últimas 4 semanas (y, por lo tanto, se considera que está funcionando).
- Potencia inferida : la utilización multiplicada por la clasificación de potencia del equipo para aproximar la cantidad de potencia que se utiliza. Si no ingresa un valor para la potencia nominal del equipo que está monitoreando, MOVUS AI no puede calcular el uso de energía inferido y mostrará un candado.
- Estado de ejecución : si ese equipo está funcionando o no según la muestra más reciente. El ventilador gira para indicar que está funcionando y está estacionario para indicar que no está funcionando. Esta condición depende de que Running Cut-off esté configurado correctamente; para ello, consulte nuestro artículo aquí .
- Estado de las notificaciones: le muestra si alguien ha silenciado las alarmas amarillas de aviso del equipo.
Tú también puedes:
- Seleccione el botón "Mostrar notas" junto a la barra de búsqueda para ver las notas asociadas con cada pieza del equipo. Estas notas se pueden agregar al editar los detalles de un equipo .
- Seleccione el botón "Mostrar equipo de subgrupo" junto a la barra de búsqueda para incluir el equipo en los subgrupos de su grupo de dispositivos seleccionado en su vista. Esto se explica en nuestro artículo Comprensión de los grupos de dispositivos .
¿Qué más debo mirar?
Estos son algunos de nuestros artículos relacionados:
- Acerca de la página de detalles del equipo
- Acerca de la página de inicio estándar
- Acerca de la página de alarmas
- Acerca de la página Novedades
---
Gracias por leer. Como siempre, si tiene alguna pregunta o inquietud, comuníquese con el soporte de MOVUS aquí.
